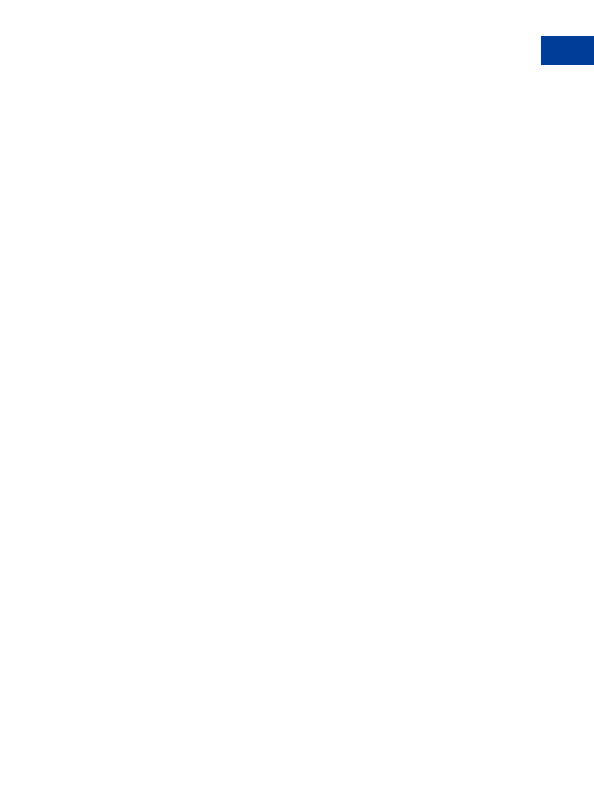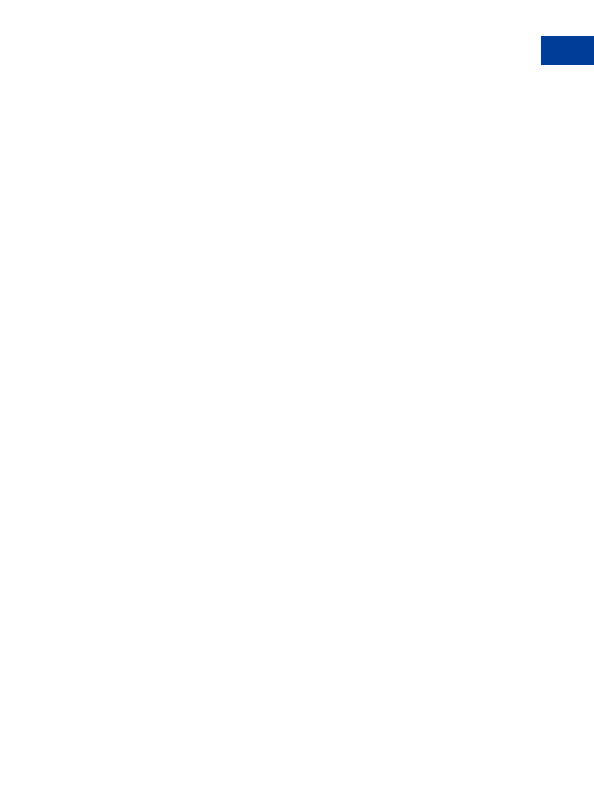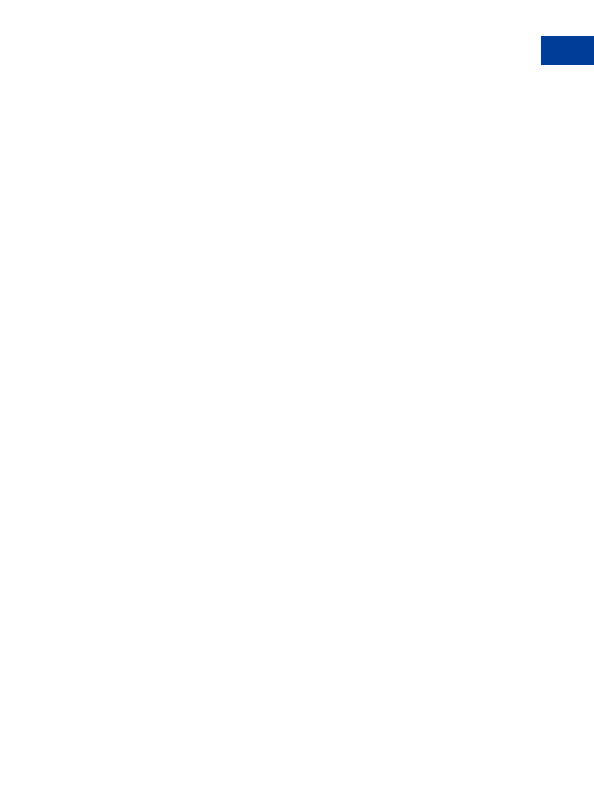
Creating Buy Now and Donation Buttons
5
Buy Now and Donations Button Factory
Successful Payment URL: Enter the URL where you would like to send your donors
after they have completed payment. Once donors complete their payments, they see a
payment confirmation page. From this page, they click Click to Continue and return to
the successful payment URL you have specified. If you do not enter a successful
payment URL, donors who click this link are taken to a PayPal web page.
Cancel Payment URL:
Enter the URL where you would like to send your donors if they
cancel a payment at any point in the Donations payment flow. If you do not enter a cancel
payment URL, donors who click this link will be taken to a PayPal web page.
Step 5: Miscellaneous
Shipping Address: If you would like to prompt customers to provide a shipping address,
choose Yes. If you choose No, donors are not asked to provide a shipping address.
Step 6: Collect additional information from your customers
Note Title: If you are allowing your donors to include a note with their payment, you
may choose a title for the note field. By including a title, you can prompt your buyers to
enter specific information, such as a User I, or special instructions. There is a 40
character limit on your note field title. If you do not enter a title, donors see `Special
Instructions (optional)' as the note field title.
N
O T E
:
Select Yes if you would like your donors to be able to include a note to you with
their payment. If you select No, your donors cannot include a note.
Step 7: Choose an email address to receive payment
If you have added more than one confirmed email address to your PayPal account, you can
specify the address at which you would like to receive your email payment notifications when
your donors pay you.
Step 8: Copy and Paste the Donations code
When you have finished filling out the Donations Button Factory form, click Create Button
Now.
If your donors will be donating through your website:
1. Copy the code from the HTML for Websites text box by highlighting all of the text and
pressing Ctrl+C, or by highlighting all of the text, right clicking your mouse, and clicking
Copy.
2. In your website files, open the code for the web page from which you wish to collect
payment.
3. Paste the code you just copied into your web page file wherever you would like the image
to appear (typically, next to the description of the donation service) by pressing Ctrl+V, or
right clicking on your mouse and selecting Paste.
If you will be sending your donors the Donations link via email:
1. Copy the code from the Link for Emails text box by highlighting all of the text and
pressing Ctrl+C, or by highlighting all of the text, right clicking on your mouse, and
selecting Copy.
Website Payments Standard Checkout Integration Guide
August, 2005
53
footer
Our partners:
PHP: Hypertext Preprocessor Cheap Web Hosting
JSP Web Hosting
Ontario Web Hosting
Jsp Web Hosting
Cheapest Web Hosting
Java Hosting
Cheapest Hosting
Visionwebhosting.net Business web hosting division of Vision Web Hosting Inc.. All rights reserved