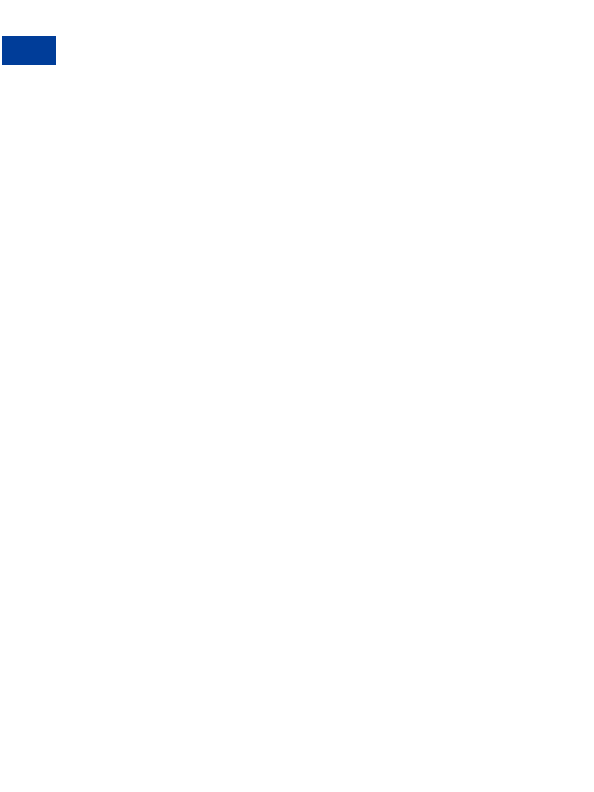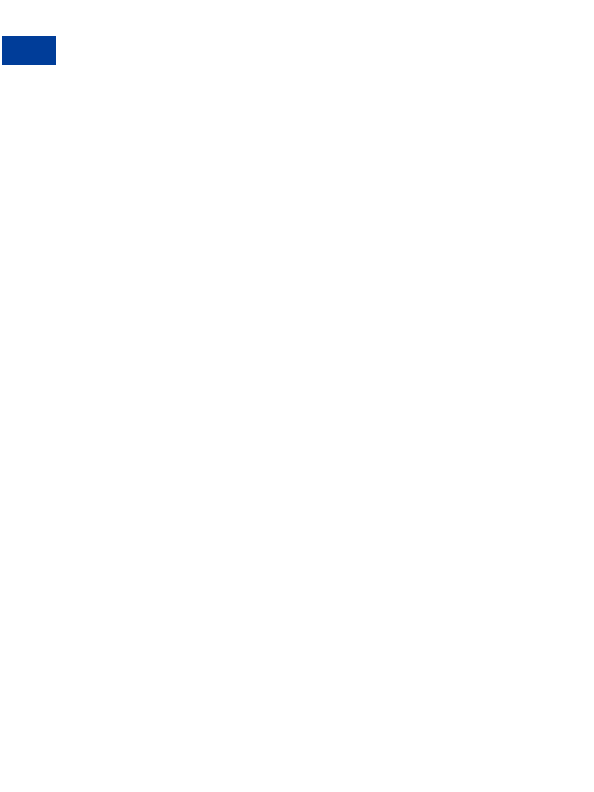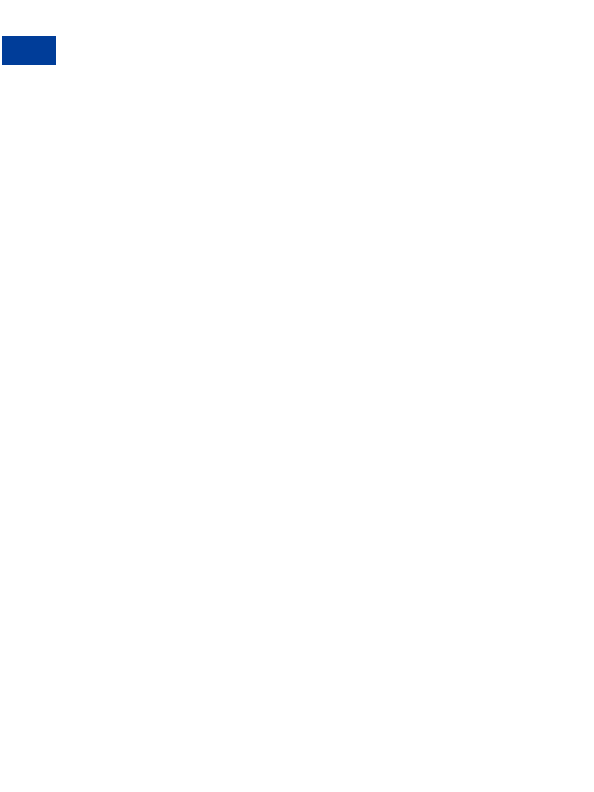
Creating Buy Now and Donation Buttons
5
Buy Now and Donations Button Factory
Step 4: Shipping and Sales Tax
Shipping Cost Calculation: If you have already specified shipping rates in your Profile,
they will be listed here. To learn more about charging for shipping, see
Chapter 10,
Calculating Shipping, Handling, and Tax
.
Sales or Value Added Tax Calculation: If you have already specified your tax rate
from your Profile, it will be listed here. For more information about charging for tax, see
Chapter 10, Calculating Shipping, Handling, and Tax
.
Step 5: Add Option fields to your button
Let your customers specify information about their purchases by creating an option field. You
can use Option fields to specify things like color, size, or gift wrapping. These options you
allow customers to choose options must not change the price of an item, but let you collect
additional information from your customer without extra email communication. Each Buy
Now Button can have up to two option fields, and you canuse a drop down menu or text box to
collect the information.
Unfortunately, Option fields and button encryption cannot be used if you are creating an email
hyperlink. If you would still like to send out Buy Now links in emails, you may try either
sending an HTML email, providing a link to the Buy Now Button (with Option fields) on your
website, or asking your user to include the optional information in the Note field.
Option Field Type: Choose the type of option field: drop down menu or text box. If you
choose drop down menu, you must enter the different choices. If you choose text box,
your customers enter their choice.
Option Name: Enter the name of your option. There is a 60 character limit for the
Option Name field.
Drop Down Menu Choices: If you are using a drop down menu, enter your menu
choices. There is a 30 character limit per choice, with a maximum of 10 choices. Use a
carriage return (press ENTER) to separate each choice.
Step 6: Customize your payment pages
Custom Payment Page Style: Give your customers a seamless payment experience by
customizing PayPal s payment pages to match the style of your website. If you have
already added Custom Payment Page Styles in your Profile, they will be listed here.
Choose the page style you would like to appear when your customer clicks your Buy
Now button. To learn more about creating page styles, see
Chapter 9, Custom Payment
Pages
.
Step 7: Customize Your Buyer Experience
Successful Payment URL: Enter the URL for the page to which you want your
customer redirected after he has completed his payment. Unless you have enabled Auto
Return, after customers complete their payments they see a payment completion page.
From this page, they click Continue and return to the Successful Payment URL you have
specified. If you do not enter a Successful Payment URL, customers who click this link
are taken to a PayPal web page.
Cancel Payment URL: Enter the URL where you would like to send your customers if
they cancel their payments at any point in the Buy Now payment flow. If you do not enter
a Cancel Payment URL, customers who click this link are taken to a PayPal web page.
50
August, 2005 Website Payments Standard Checkout Integration Guide
footer
Our partners:
PHP: Hypertext Preprocessor Cheap Web Hosting
JSP Web Hosting
Ontario Web Hosting
Jsp Web Hosting
Cheapest Web Hosting
Java Hosting
Cheapest Hosting
Visionwebhosting.net Business web hosting division of Vision Web Hosting Inc.. All rights reserved