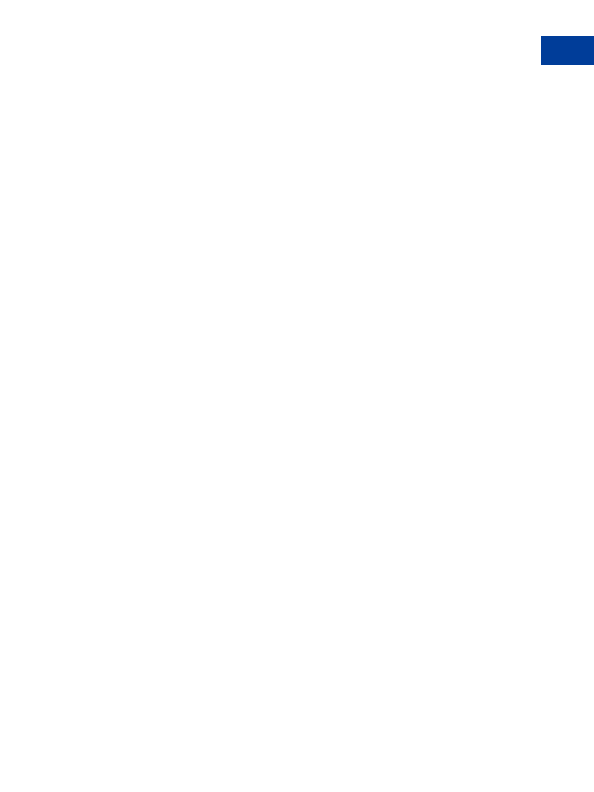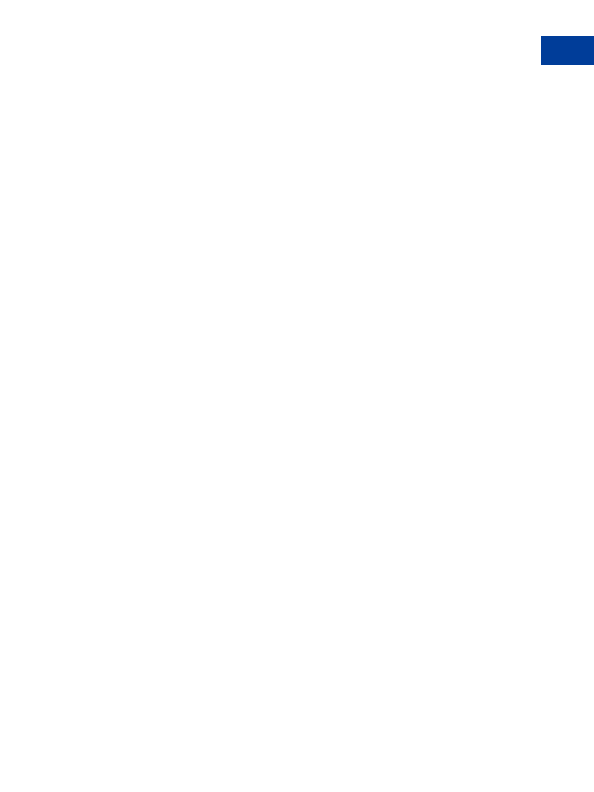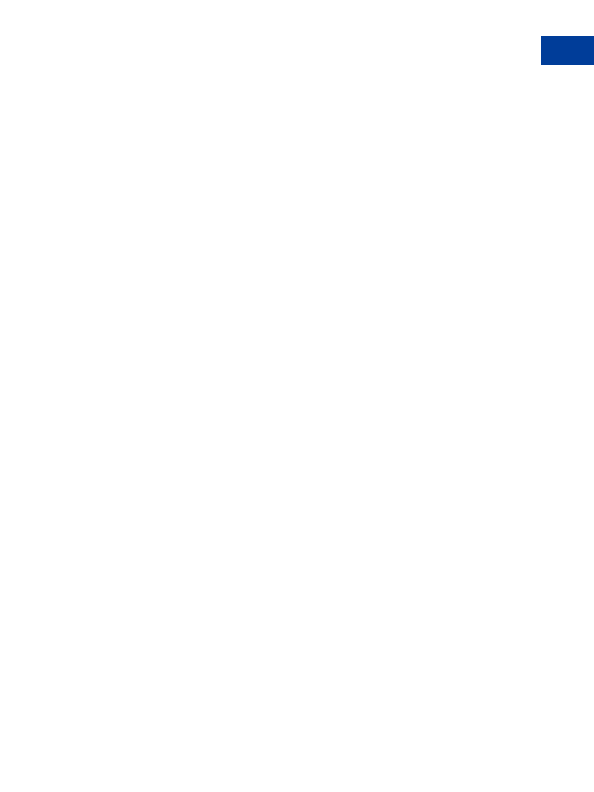
Creating Buy Now and Donation Buttons
5
Buy Now and Donations Button Factory
Creating a Buy Now Button
Step 1: Enter the details for your item (all fields are optional):
Item Name/Service: Enter the name of the item or service you wish to sell. If you do not
enter anything in this field, your customers will be able to complete it at the time of
purchase. PayPal recommends entering an item name to make it easier for you to ship the
order.
Item ID/Number: If you have an ID or tracking number for your item, enter it here. This
field will not be displayed to your customers at the time of payment, but they will see it
in their transaction details on the PayPal website.
Item Price: Enter the price of the item you wish to sell. If you do not enter anything in
this field, your customers will complete it. PayPal recommends entering an Item Price to
make it easier for you to collect the correct amount.
Currency: Choose the currency in which you would like this payment to be
denominated. This field will default to the currency of your primary balance.
Step 2: Choose a payment button to put on your website.
If you are going to receive payments from your website, choose the image for the button you
would like your customers to click to make their purchase. To display your own image, enter
the URL of the image's location in the URL field.
N
O T E
:
PayPal recommends that you enter an image URL only if the image is stored on a
secure (https) server. Otherwise, your customer's web browser will display a message
that the payment page contains insecure items.
If you are creating an email link, skip to Step 4.
Step 3: Security Settings
PayPal offers the option to encrypt your button s HTML code. Encryption ensures that an
item s price and other details cannot be altered by a third party, thus increasing the security of
your transactions. Select Yes to encrypt your code, or No to leave it editable.
N
O T E
:
PayPal highly recommends encrypting your button code; however, doing so has three
limitations:
1. Encrypted button HTML is not editable. If you want tp modify your button code manually,
select No for this option.
2. You will not be able to encrypt your button if it has dynamically generated code from the
Add More Options page, such as drop down Options fields (see step 5). If you need
Option fields for your products, select No to turn encryption off.
3. If you choose to encrypt your button, you will not be able to create an email link.
If you do not have additional details to add to your button (such as sales tax, shipping, or your
logo), click Create Button Now and go to Step 11. Otherwise, click Add More Options.
Website Payments Standard Checkout Integration Guide
August, 2005
49
footer
Our partners:
PHP: Hypertext Preprocessor Cheap Web Hosting
JSP Web Hosting
Ontario Web Hosting
Jsp Web Hosting
Cheapest Web Hosting
Java Hosting
Cheapest Hosting
Visionwebhosting.net Business web hosting division of Vision Web Hosting Inc.. All rights reserved