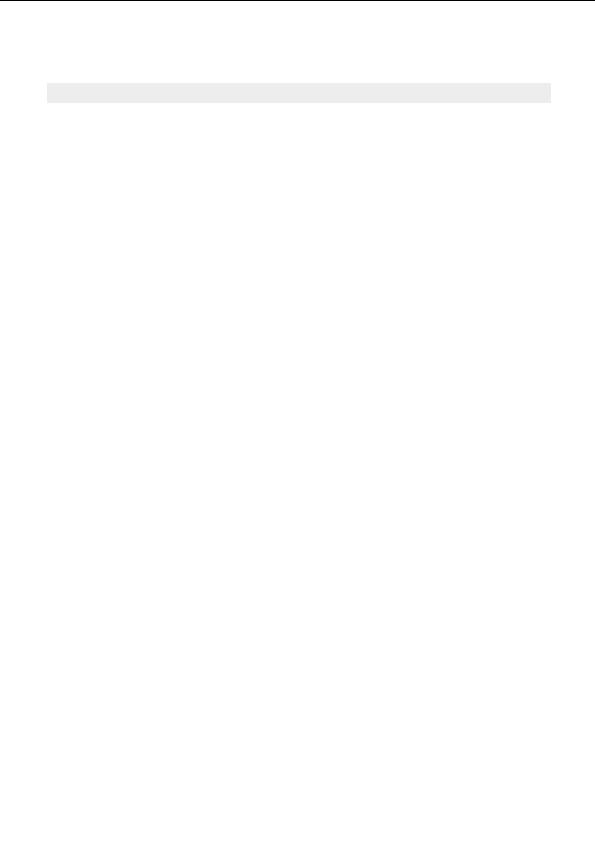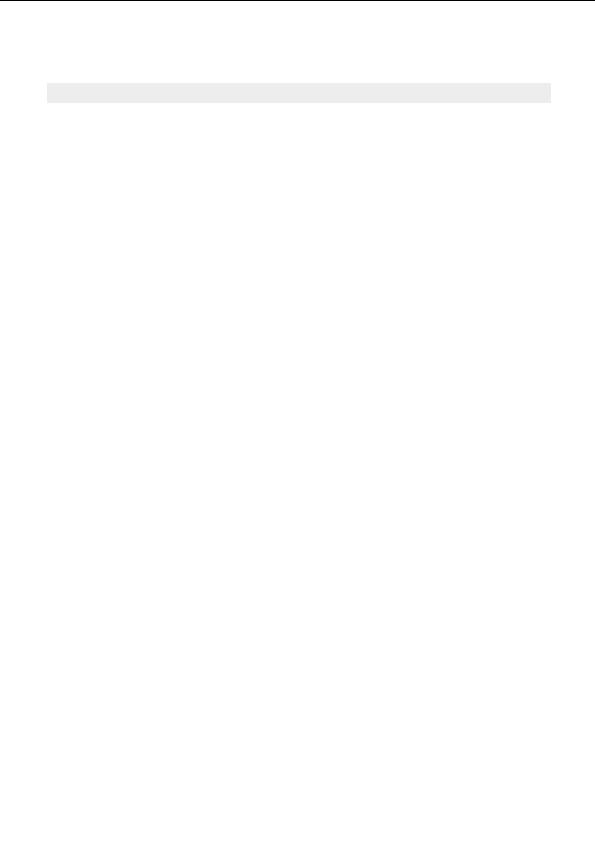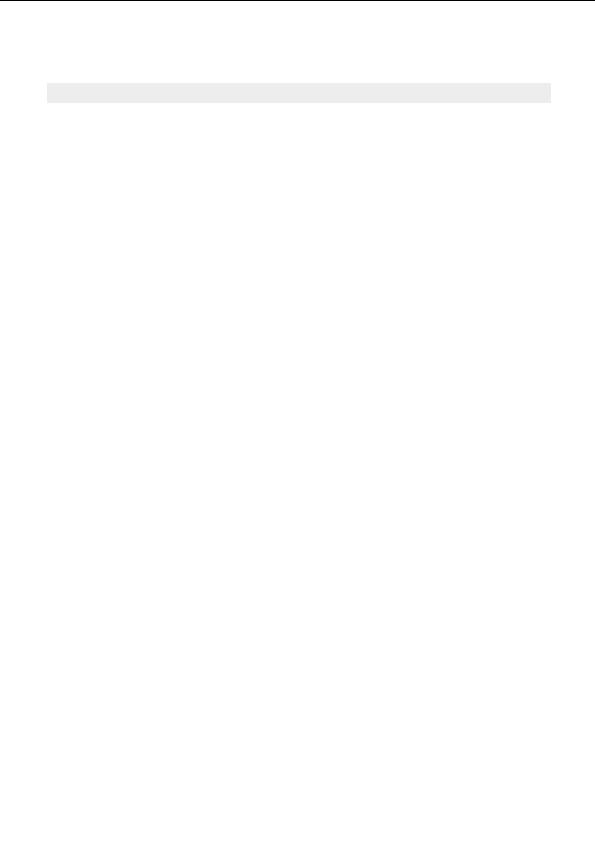

Rendering animations
Note: You need Ultra Fractal
Animation Edition
to render animations.
To create a final version of a fractal
animation
, you have to render it to disk. This works the same as
rendering images
, except that the Render to Disk dialog shows additional options that are specific to
animations.
To render the animation in an open
fractal window
to disk, click Render to Disk on the
Fractal menu.
The Render to Disk dialog opens. Here, you can specify a file and
file format
for the animation. You
can either render the animation to an AVI movie, or to a sequence of bitmap images in any format.
It is recommended to render to a sequence of images for final renders. When you later want to
compress these to a single movie (for example in MPEG format) with programs such as
VirtualDub
, it
is much less time consuming to experiment with different compression settings.
Apart from the regular settings such as the desired size and resolution and the
anti aliasing
settings,
the dialog also provides specific settings for animations. You can select which frames you want to
render: the entire animation, the current frame, or a consecutive range of frames. When you are
rendering to a sequence of images, you can optionally offset the frame number of the generated
images. This is useful if you are dividing a long animation into several parts that are rendered
individually. To get help on a control, click the ? button in the title bar, and then click the control.
You can also apply motion blur to the rendered animation. The motion blur feature examines the
amount of movement in each frame and blurs it accordingly, like a film camera would. This makes
the movement in animations more natural and convincing.
Click OK to start rendering the animation. This will create a new render job that starts calculating the
image in the background. Render jobs can be monitored and managed in the Render to Disk tool
window. See
Render jobs
.
Notes
G
It is recommended to use both anti aliasing and motion blur when rendering animations to
reduce the amount of jumping and flickering pixels.
G
Motion blur is calculated directly from the coordinate movement that occurs when the fractal
is zoomed or rotated, and therefore it is efficient to calculate and fairly accurate. The
downside is that it only works with zooming, panning, rotating, and so on, and not with
movements that are the result of changes to other parameters.
G
Motion blur needs extra memory and temporary disk space, and because of this there is a
limit to the maximum size of the image that does not normally apply to disk rendering. For
example, a 1024x768 image takes 24 MB and a 4096x4096 image takes 512 MB of RAM.
Next:
Rendering parameter files
See Also
Animation
248
footer
Our partners:
PHP: Hypertext Preprocessor Cheap Web Hosting
JSP Web Hosting
Ontario Web Hosting
Jsp Web Hosting
Cheapest Web Hosting
Java Hosting
Cheapest Hosting
Visionwebhosting.net Business web hosting division of Vision Web Hosting Inc.. All rights reserved