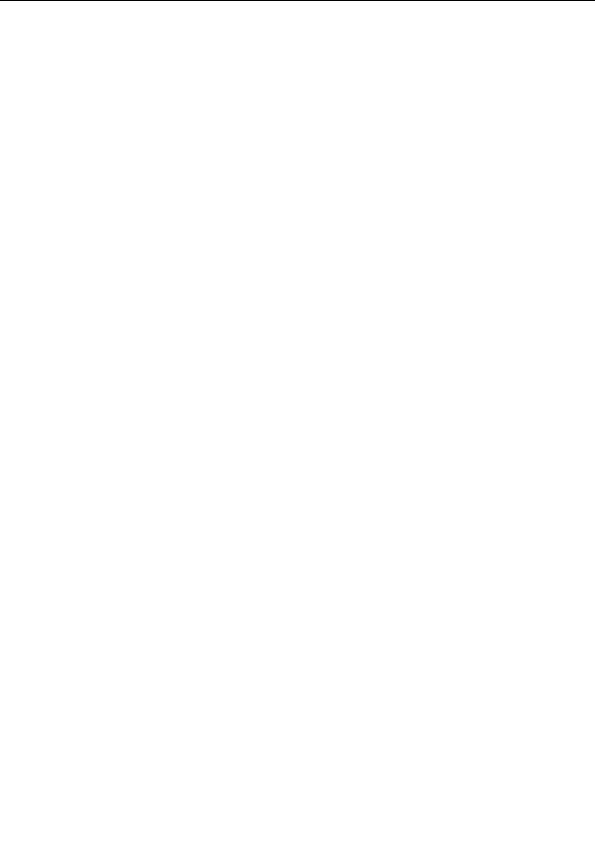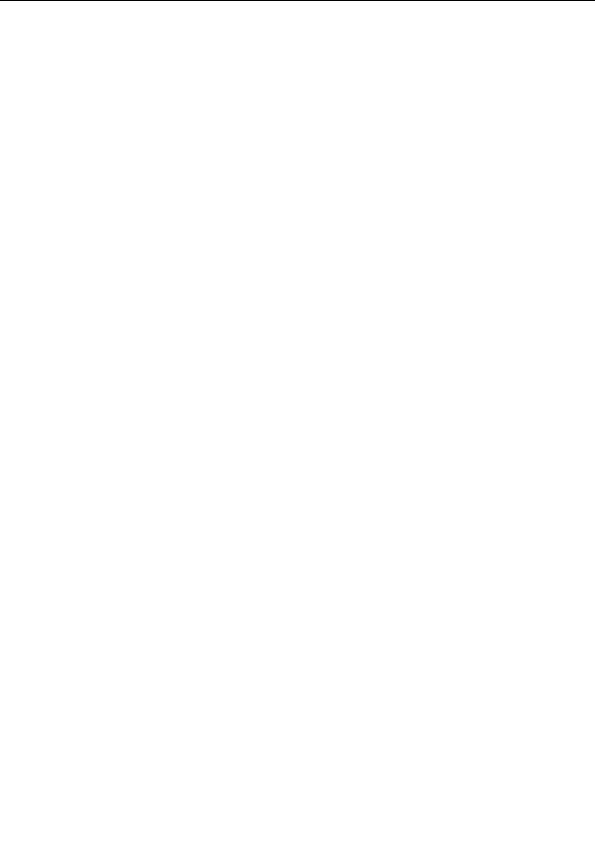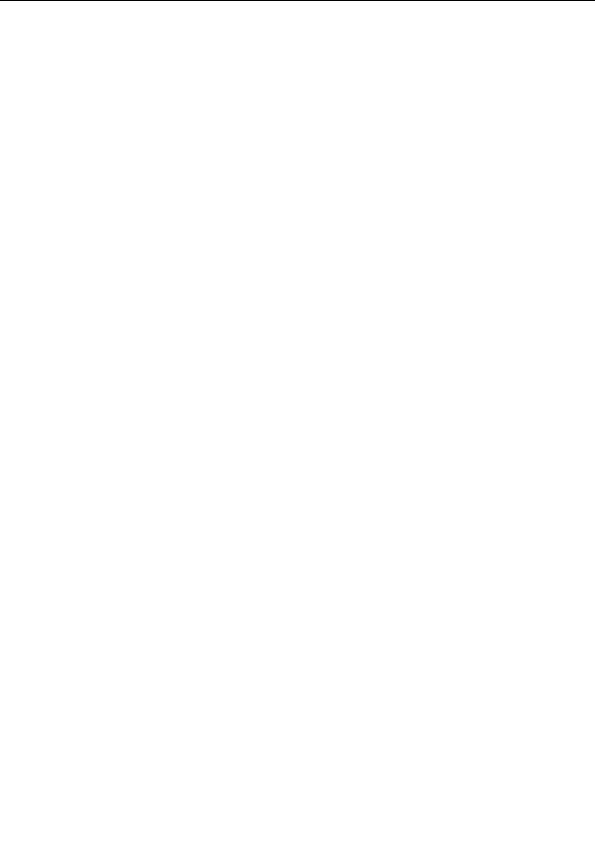




Working with masks
Masks are managed in the Layers tab of the Layer Properties tool window.
To duplicate the active layer as a mask, hold down the Add button and click Duplicate as
Mask in the menu that appears.
To delete a mask, select it and click the Delete button.
To turn an existing layer into a mask, click the Use as Mask button. The layer will become a
mask, attached to the layer directly above it.
Click the Show Mask Only button to disable the layer owning the mask. Instead, the
transparent areas in the mask will be shown. White areas are opaque, black areas are
transparent. This makes it easier to edit the mask.
Usually, the mask will be entirely white because its gradient is not yet transparent. The first thing to
do is to open the
gradient editor
. Note that only the opacity view of the editor is enabled, since the
colors in the gradient do not matter for a mask. Add a few extra control points to the gradient so it
will start to show some transparency (darker regions).
By toggling the Show Mask Only button, you can alternatively work on the mask and judge the
effects that it has on the layer that owns it. The mask can be edited like any layer. For example, you
can zoom in on it, select another coloring algorithm, and so on.
See Also
Tutorial: Masking
Masks
Layers
207
footer
Our partners:
PHP: Hypertext Preprocessor Cheap Web Hosting
JSP Web Hosting
Ontario Web Hosting
Jsp Web Hosting
Cheapest Web Hosting
Java Hosting
Cheapest Hosting
Visionwebhosting.net Business web hosting division of Vision Web Hosting Inc.. All rights reserved