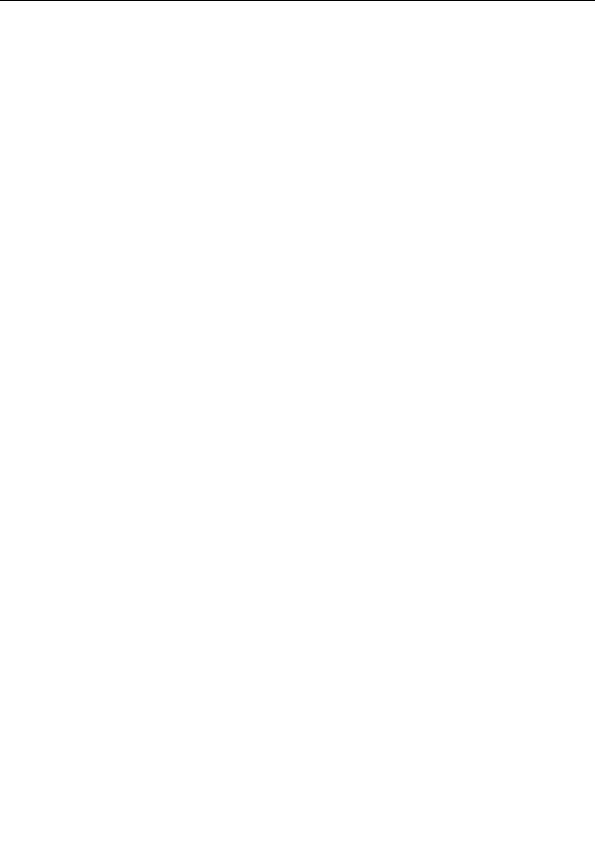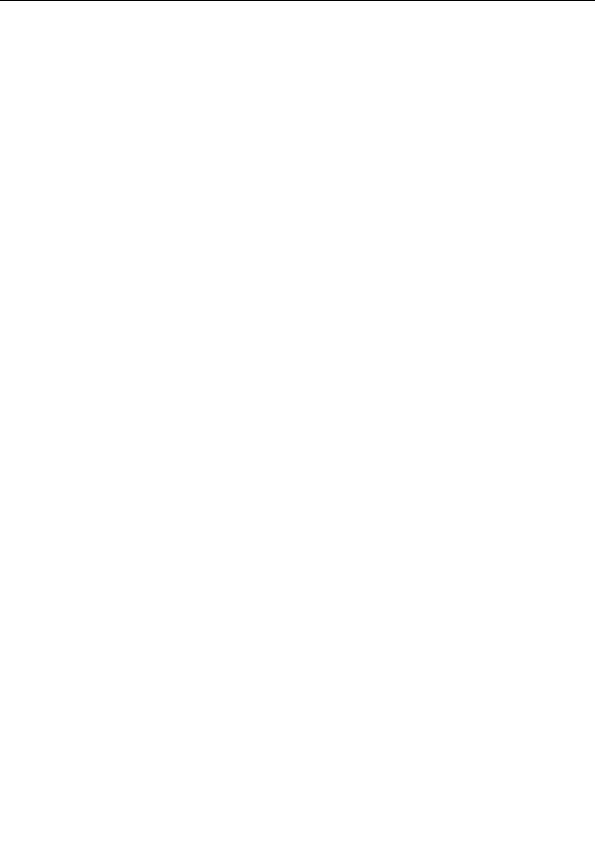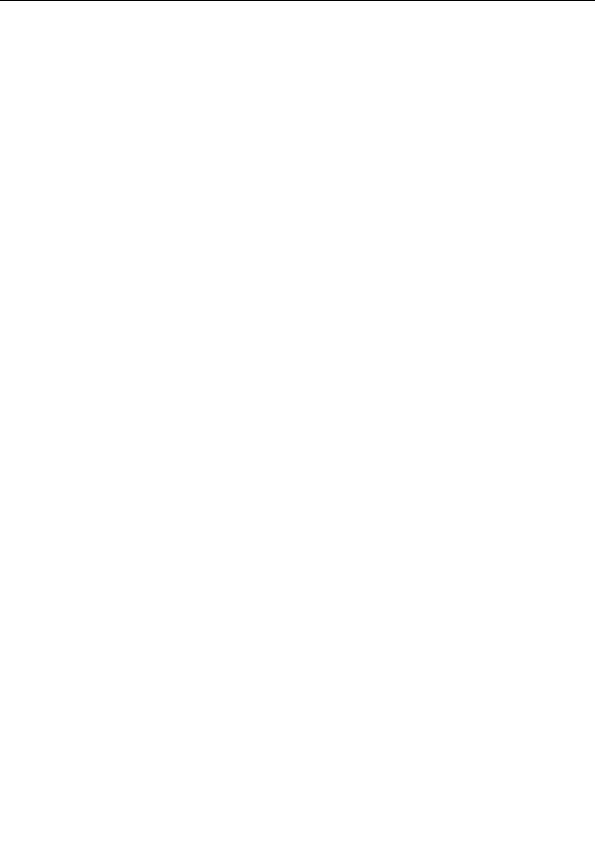


Adjusting gradients
To edit the gradient, you usually manipulate individual control points. However, there are also
several commands that adjust the entire gradient. These commands will work on the active curves
(color or opacity), or both when they are linked together (see
Transparent gradients
).
Click Adjust Colors on the Gradient menu to open the Adjust dialog. This dialog allows you
to change the color balance, hue, saturation, brightness, and contrast of the entire gradient.
For example, by moving the Saturation slider in the HSL tab completely to the left, you can
create a grayscale version of the gradient.
Click Randomize on the Gradient menu to randomize the gradient. This fills the gradient
with a random number of control points, all with random colors.
Click Randomize Bright or Randomize Misty for a different selection of colors.
Click Randomize Custom to open a dialog with a variety of options for randomizing the
gradient. Here, you can randomize for example only the positions of the control points, or
choose from specific ranges of values for the colors.
Click Reverse on the Gradient menu to reverse (mirror) the positions of the control points, so the
leftmost point will appear on the right, and the rightmost point on the left.
Click Invert on the Gradient menu to invert the colors or opacity values of the control points. This is
often useful with the opacity curve, to invert what is transparent and what is opaque.
Next:
Opening and saving gradients
See Also
Animating gradients
Editing gradients
Gradients
129
footer
Our partners:
PHP: Hypertext Preprocessor Cheap Web Hosting
JSP Web Hosting
Ontario Web Hosting
Jsp Web Hosting
Cheapest Web Hosting
Java Hosting
Cheapest Hosting
Visionwebhosting.net Business web hosting division of Vision Web Hosting Inc.. All rights reserved