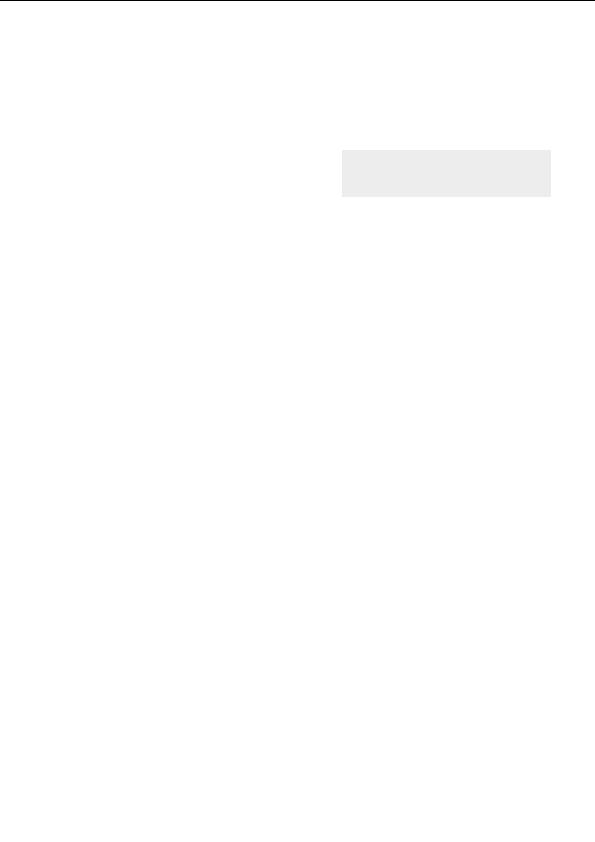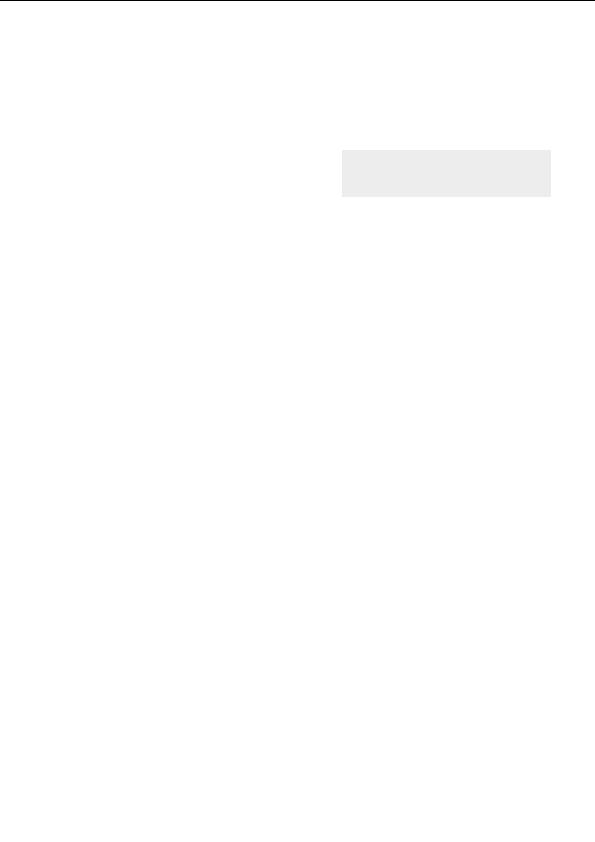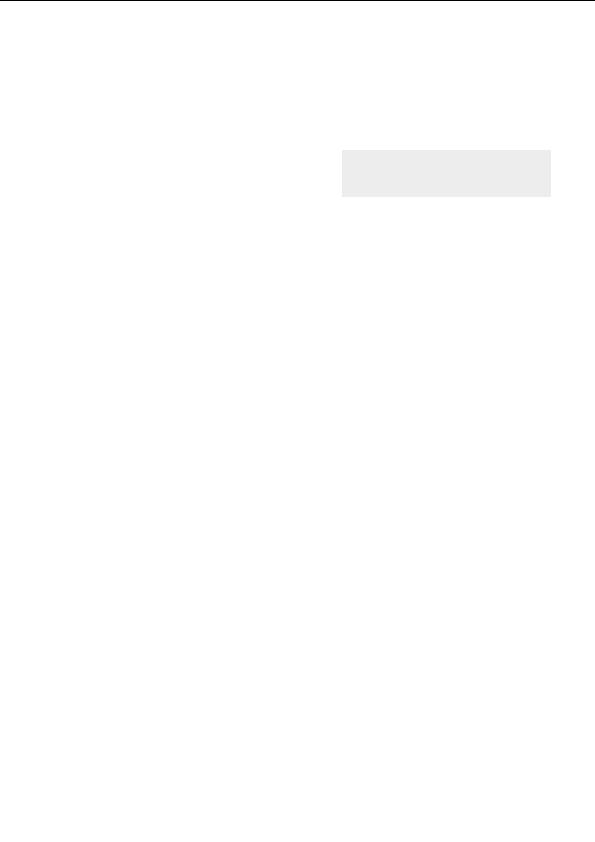







Adding gradient animation
Like any parameter in Ultra Fractal, you can also animate the gradient. Let s add some gradient
animation to let the fractal fade in from a dark grayscale gradient to its current bright colors. First,
we create the desired new gradient.
Click Gradient on the Fractal menu to open the
gradient editor.
Animating gradients
The gradient editor works together with the Animate
mode toggle like all other tools in Ultra Fractal.
Set Animate mode to on, and move the time slider to frame 20.
Click Adjust Colors on the Gradient menu.
G
On the HSL tab, set Saturation to 100, which removes all color from the gradient. Set
Luminance to 40 to make the gradient darker. Click OK.
Drag the time slider back and forth to preview the result and observe that we have achieved just the
opposite what we wanted. Let s fix that.
G
Move the time slider to frame 1. Make sure the gradient editor is active and Animate mode
is still on.
Click Copy on the Edit menu to copy the gradient to the Clipboard, as it is at the current
frame. It is important that Animate mode is on while you copy the gradient, otherwise you
would have copied all animation keys as well. We just want the gradient as it is at frame 1.
Move the time slider to frame 140, and click Paste on the Edit menu. Again, Animate
mode must be on, because we want the paste operation to affect the current frame only.
Otherwise, the gradient for the entire animation would have been replaced by the pasted
gradient.
Turn off Animate mode and drag the time slider back and forth again to view the effect. This is
almost what we want, except that the dark gradient should be at the start of the animation. We can
fix that with the Timeline tool window.
Click Timeline on the animation bar to open the Timeline tool window. Scroll down and
expand the Gradient category, its Color category, and all its four control points.
G
Click on the leftmost animation key of the Color parameter of Control Point 1 to select it.
Hold down the Ctrl key and click on the leftmost keys of Control Point 2 to 4 as well to
add them to the selection. The timeline should look like the left picture below.
84
footer
Our partners:
PHP: Hypertext Preprocessor Cheap Web Hosting
JSP Web Hosting
Ontario Web Hosting
Jsp Web Hosting
Cheapest Web Hosting
Java Hosting
Cheapest Hosting
Visionwebhosting.net Business web hosting division of Vision Web Hosting Inc.. All rights reserved