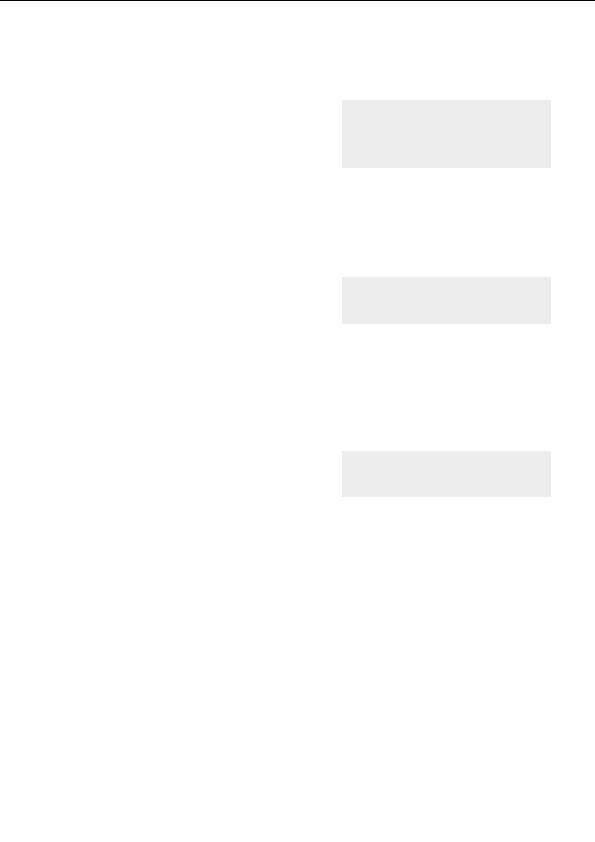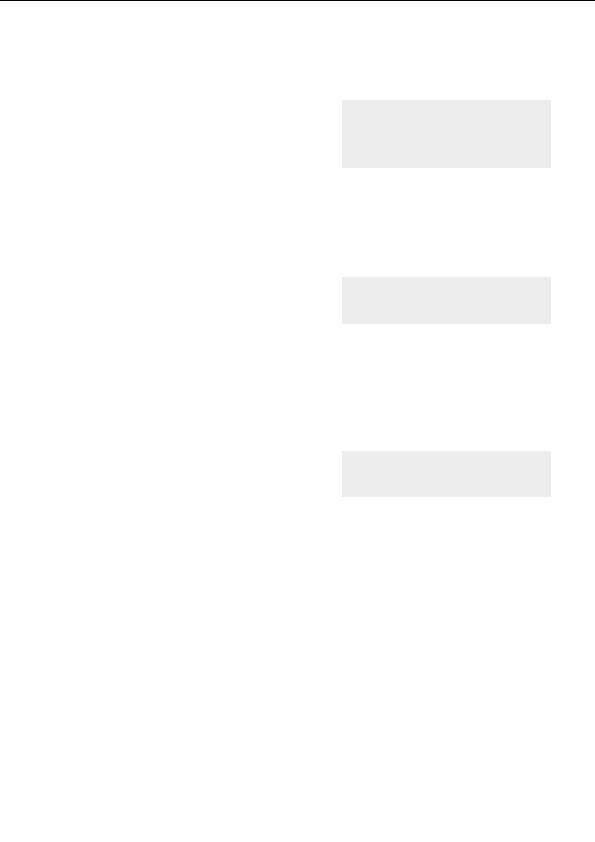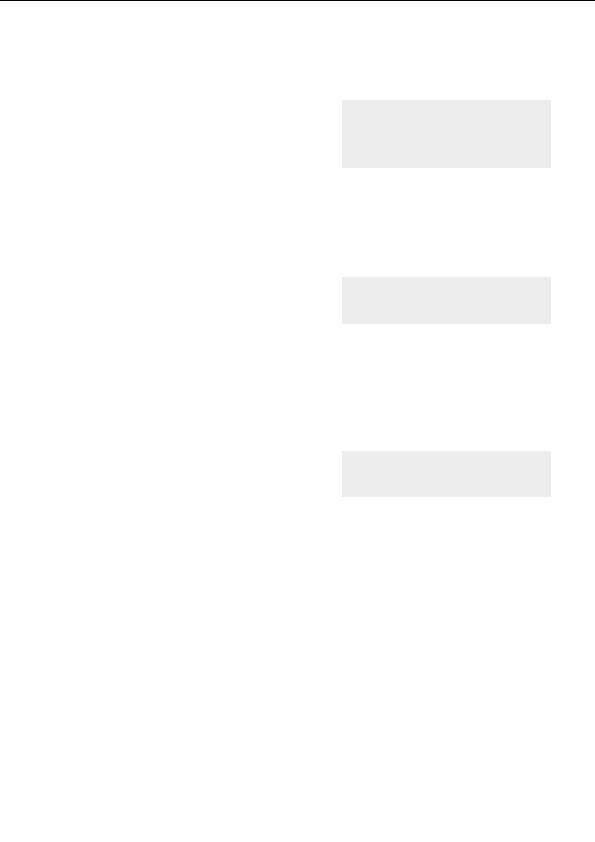




Fine tuning the gradient
We now have five control points in our gradient. The two
on the left (bluish purple and black) control the box trap
structure in the center of our image. The next two, one
transparent and one opaque, create a sharp scalloped
line outside of the box trap structure. And the fifth
You can resize the gradient editor to
(black/opaque) control point is positioned at the far right
make it easier to edit control points that
of the gradient editor.
are closely spaced together.
Insert a new control point somewhere between the second and third points. Color it black,
with 0 opacity.
G
Click and drag this new point slowly to the left and watch how the spaces inside the box
trap structure become transparent. Place this point just to the right of the second (black)
control point.
G
Hold down the Ctrl key and click on the second
(black/opaque) and third (black/transparent)
control points. This selects both control points,
Keyboard shortcuts for gradient editors
allowing them to be moved together.
G
Since we want to maintain their color and opacity values as they are moved, hold the Shift
key down and drag the two points left and right. Notice that moving the two points to the
right makes the shapes fatter, and to the left, thinner.
G
Find a location for these two points that appeals to you, then click elsewhere on the
gradient to deselect them.
Now, let s work more with the next two control points those that control the outer, scalloped edge.
We are going to add a little sculpted edge to the scalloped frame.
G
To the right of the fourth (black/transparent)
and fifth (black/opaque) points, Insert a new
control point. Make it white and set its Opacity
to 255. Move it close to the fourth and fifth
Editing gradients
points.
G
Insert one more point to the right of the white one. Make this one black and fully opaque,
also. Move it close to the white point.
G
Experiment with the spacing of these two newest points dragging them a little to the right
and left to see how they affect the width of the scalloped edging. Find an arrangement that
appeals to you.
G
Now select and move the grouping of our four scalloped edge control points, maintaining
their spacing and coloring. Ctrl click each to select and add them to the group. Hold the
Shift key as you drag them right or left to position the edging. Find a position that appeals
to you.
G
Shift click this layer s Visible icon to toggle all the layers on.
Your image should look something like this:
63
footer
Our partners:
PHP: Hypertext Preprocessor Cheap Web Hosting
JSP Web Hosting
Ontario Web Hosting
Jsp Web Hosting
Cheapest Web Hosting
Java Hosting
Cheapest Hosting
Visionwebhosting.net Business web hosting division of Vision Web Hosting Inc.. All rights reserved