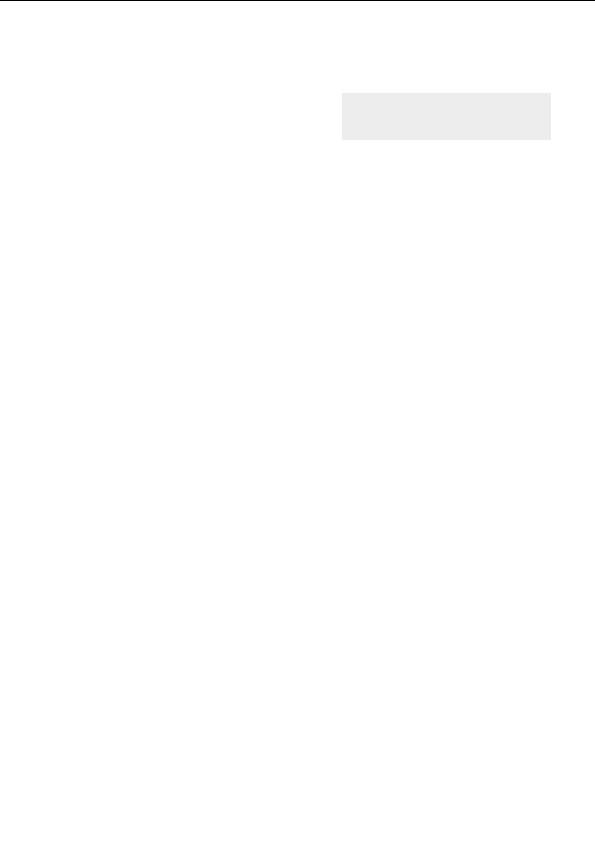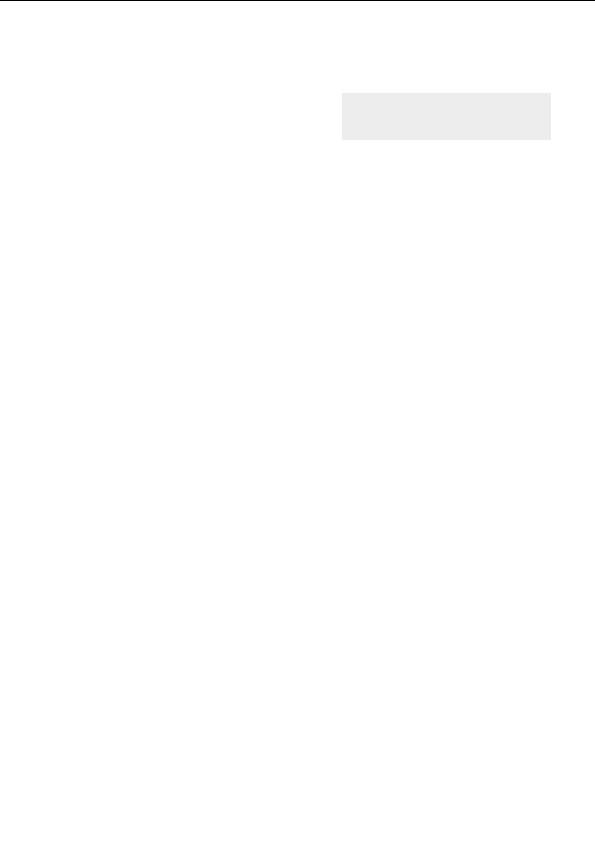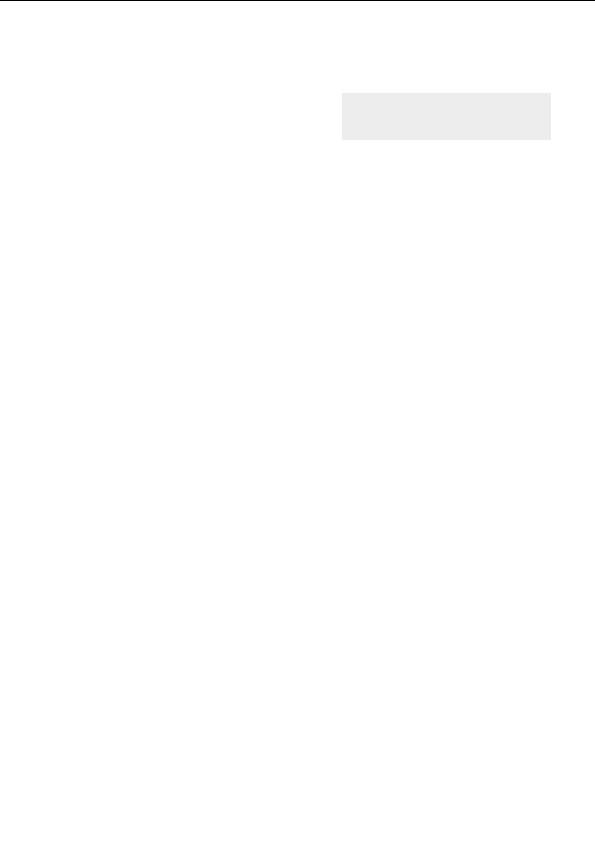



Layer 3 Box Trap
Let s do some fun things with gradient transparency.
G
Add a new layer and Rename it Box Trap.
Transparent gradients
G
Change the Trap Shape parameter on the
Outside tab to Box.
Switch back to the Layers tab and Shift click the Visibility icon on the Box Trap layer to
toggle the other two layers off. This will help us to better see what we are doing with this
layer.
Since the Waves trap tendrils are white, let s make the Box trap shape a different color.
G
In the gradient editor, edit the set of white control points so that the Red, Green, and Blue
settings are 145, 147, and 253, respectively.
Select Link Color and Opacity from the Gradient menu. This allows us to move and edit
the color and opacity curves simultaneously. Also, make sure that the opacity part of the
gradient editor is visible click the small opacity button to expand it if necessary.
G
Insert a new point in the gradient editor. Set the Opacity of this control point to 0. Also
set the Red, Green, and Blue settings to 0 to create Black.
G
Now Insert another control point to the right of that one. Change its Opacity to 255 and
make it black, also. Click and drag this point until it is positioned just to the right of the
transparent point.
Although the exact location of the transparent areas may differ slightly, your image and gradient
editor will look similar to this:
61
footer
Our partners:
PHP: Hypertext Preprocessor Cheap Web Hosting
JSP Web Hosting
Ontario Web Hosting
Jsp Web Hosting
Cheapest Web Hosting
Java Hosting
Cheapest Hosting
Visionwebhosting.net Business web hosting division of Vision Web Hosting Inc.. All rights reserved