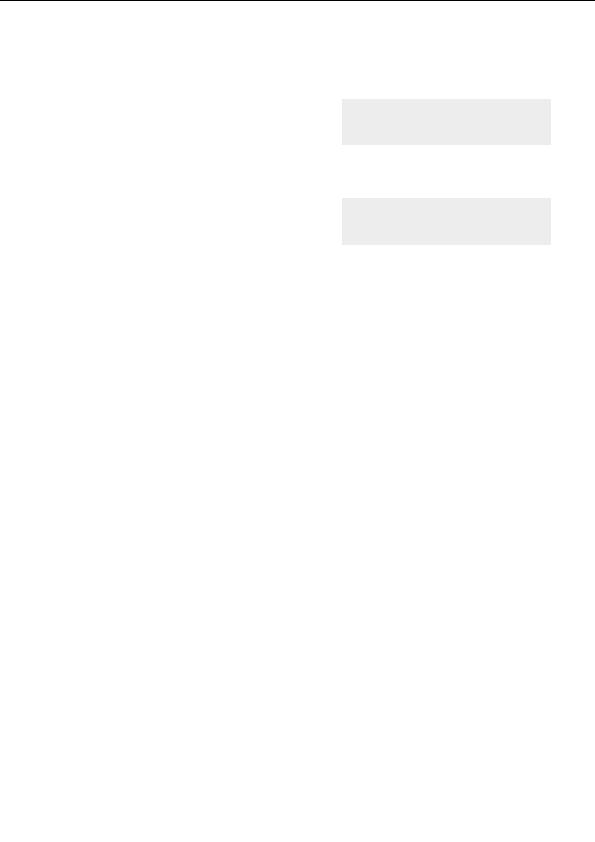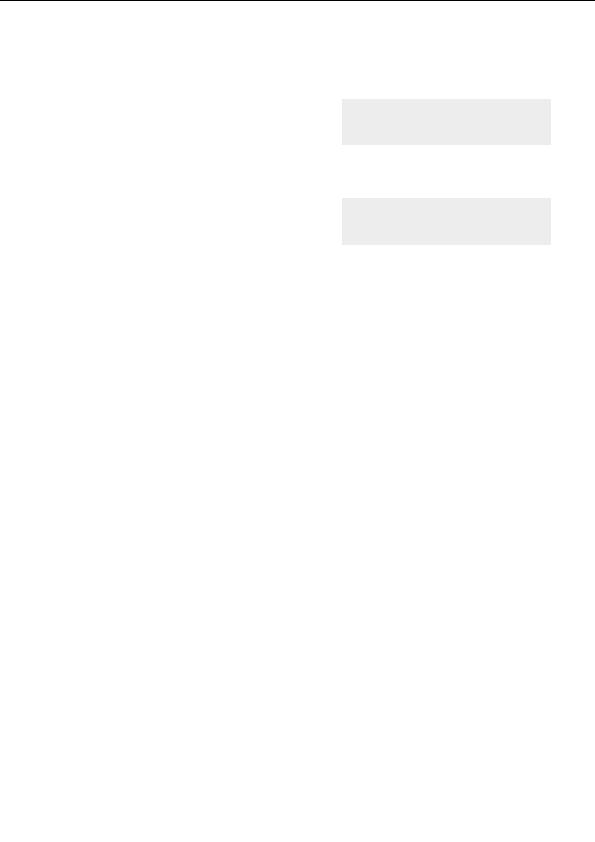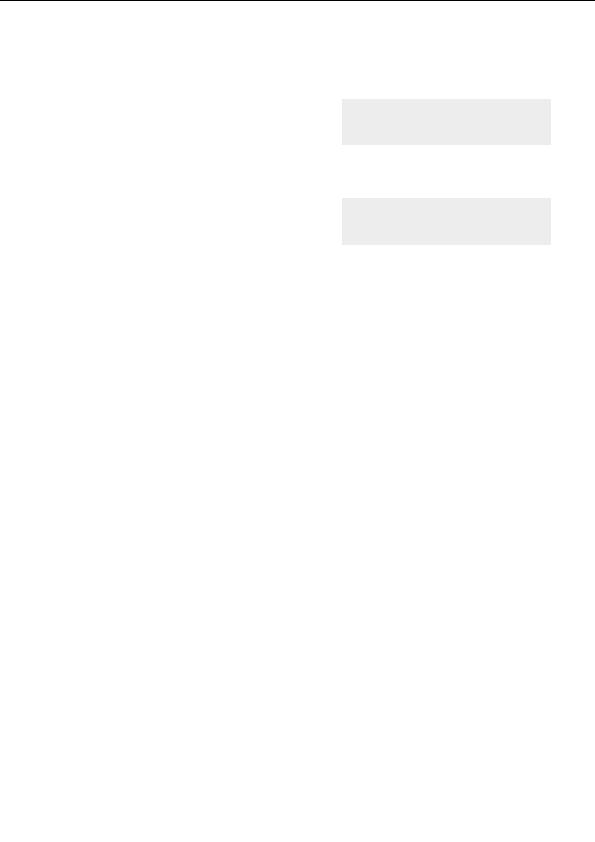


Learning about merge modes
Another way to view more than one layer at a time is to
change the way the layers interact with the Merge
mode setting. This setting determines how each pixel
combines with the pixel(s) directly underneath it in other
layers.
How layers are merged
G
Make sure the opacity of the top layer is set at
100% and then click on Normal in the Merge
mode drop down box. Select the next option
Multiply.
Notice that the colors from the Background layer are now
Merge modes
visible (although they appear darker) along with the
textures of Layer 1.
G
Use the down arrow key on your keyboard to cycle through the list of merge modes.
Remember that you can also change the opacity setting with any of the merge modes.
G
You can also reverse the order of the layers by clicking on the title of one and dragging it up
or down in the list. After reversing their order, try changing the merge modes of the
Background (top) layer.
G
When you are finished exploring all the options, make sure the Background layer is on the
bottom. Layer 1 should be on top with the Hard Light merge mode selected. Also make
sure that both layers are set at 100% opacity.
G
Before we go on to the next step, save this image either by saving the parameter file, or
the fractal (as a .ufr). Keep the image name (Phoenix Julia 1) the same.
Next:
Adding a third layer
40
footer
Our partners:
PHP: Hypertext Preprocessor Cheap Web Hosting
JSP Web Hosting
Ontario Web Hosting
Jsp Web Hosting
Cheapest Web Hosting
Java Hosting
Cheapest Hosting
Visionwebhosting.net Business web hosting division of Vision Web Hosting Inc.. All rights reserved