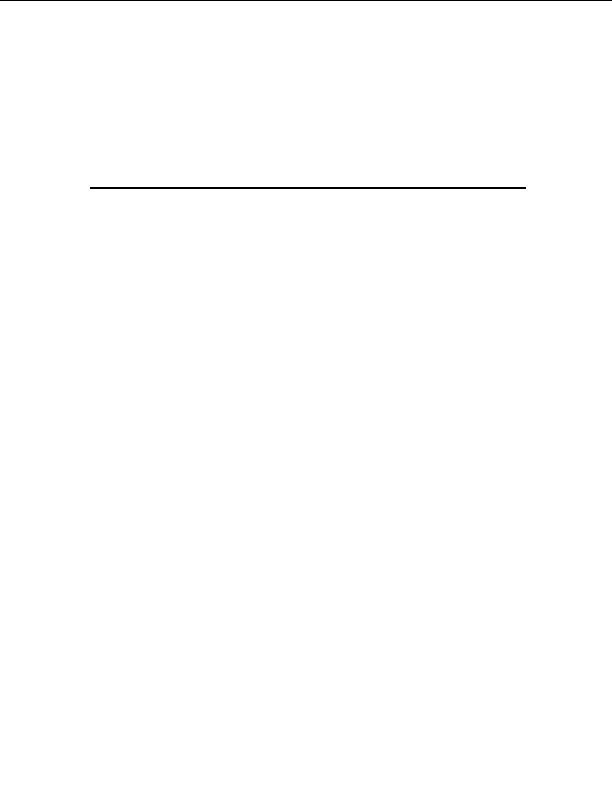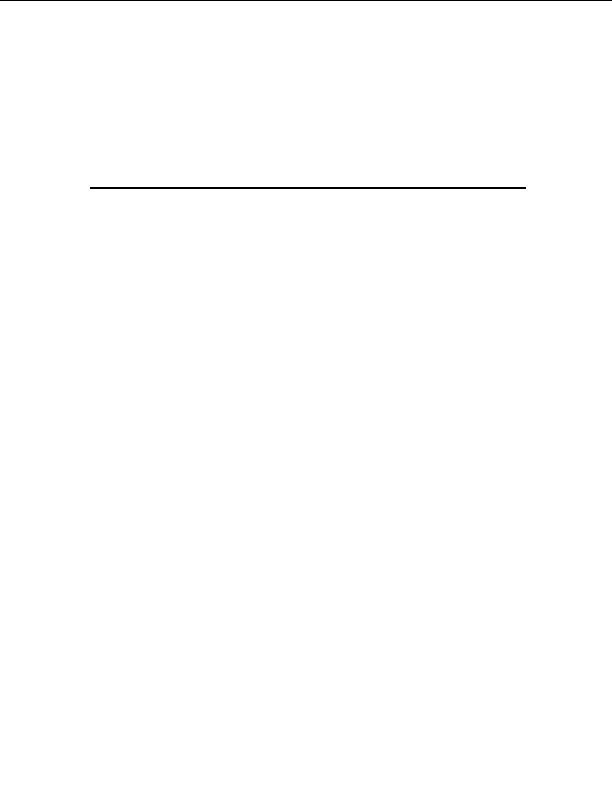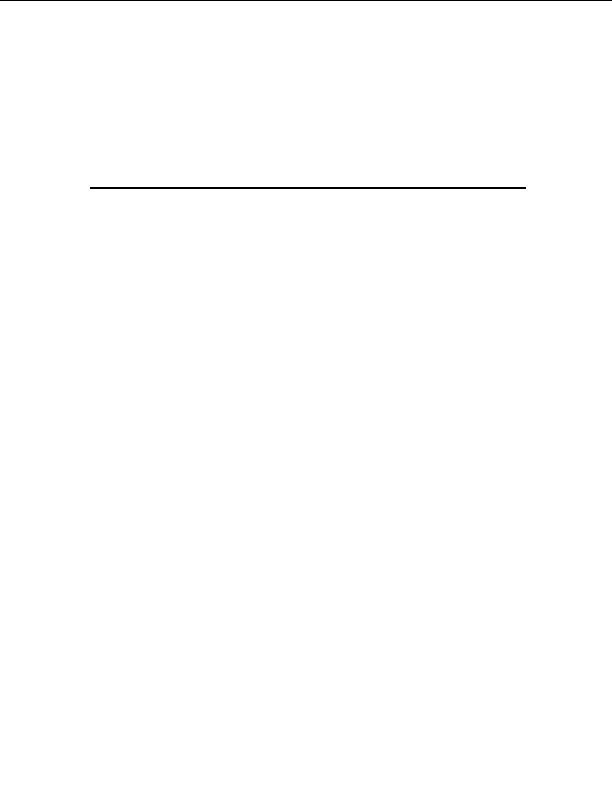
8
Transferring Files and Folders
Transferring files and folders
T
O UPLOAD FILES
(
TRANSFER FROM A LOCAL TO REMOTE COMPUTER
)
1. Connect to a remote site.
2. In the Local (left) pane, locate the file or folder you want to upload.
3. Select and drag the item from the Local (left) pane to the Remote (right) pane.
T
O DOWNLOAD FILES
(
TRANSFER FROM A REMOTE TO A LOCAL COMPUTER
)
1. Connect to a remote site.
2. In the Remote (right) pane, locate the file or folder you want to download.
3. Select and drag the item from the Remote (right) pane to the Local (left) pane.
Queuing Files and Folders for Transfer
T
O DISPLAY OR HIDE THE QUEUE
1. From the menu, choose View > Show Panes.
2. Select
the
Queue Pane to show or hide it.
T
O ADD ITEMS TO THE QUEUE
1. Connect to a site.
2. Locate the file(s) or folder(s) you want to upload or download in your local or
remote pane.
3. Drag the selected item(s) to the transfer queue window.
4. Repeat as necessary. You can also connect to other sites and add files and folders to
the queue.
5. Once you have finished adding items to the transfer queue, you can change queue
item attributes if desired, such as destination path, transfer type, scheduling and
more by selecting the item, and pressing Alt+Enter on your keyboard.
71
footer
Our partners:
PHP: Hypertext Preprocessor Best Web Hosting
Java Web Hosting
Inexpensive Web Hosting
Jsp Web Hosting
Cheapest Web Hosting
Jsp Hosting
Cheap Hosting
Visionwebhosting.net Business web hosting division of Web
Design Plus. All rights reserved