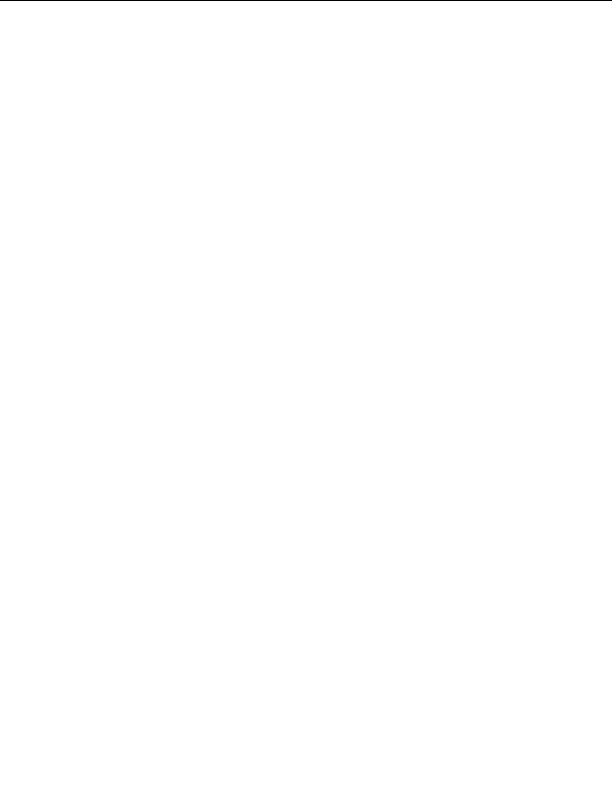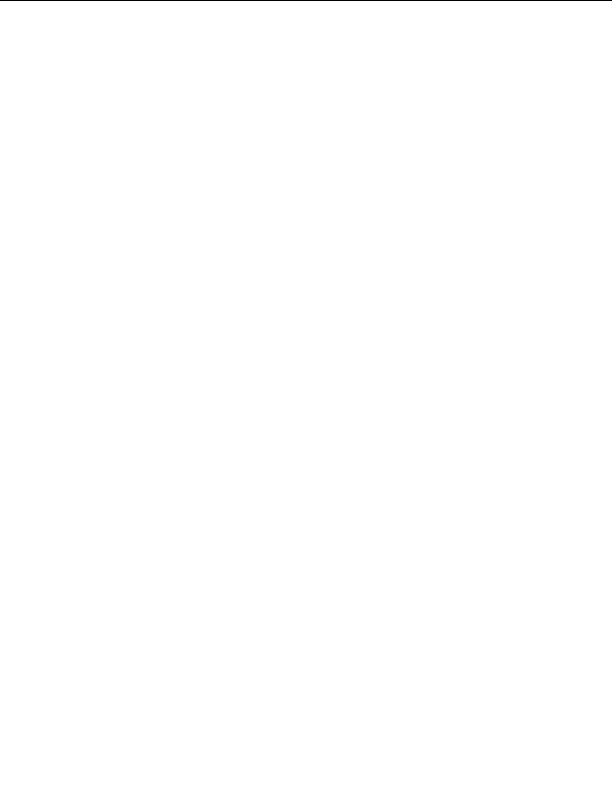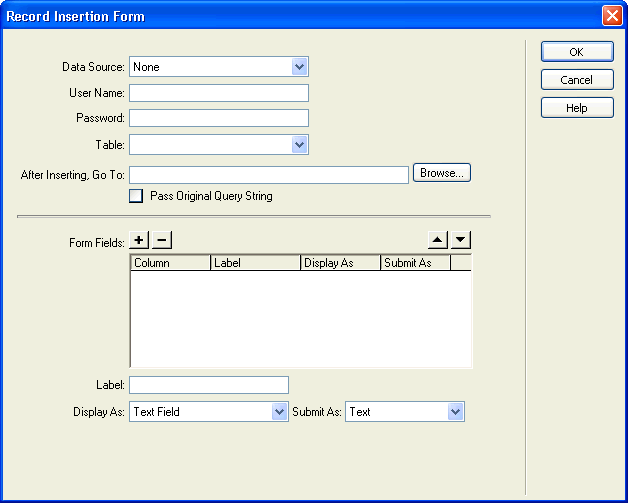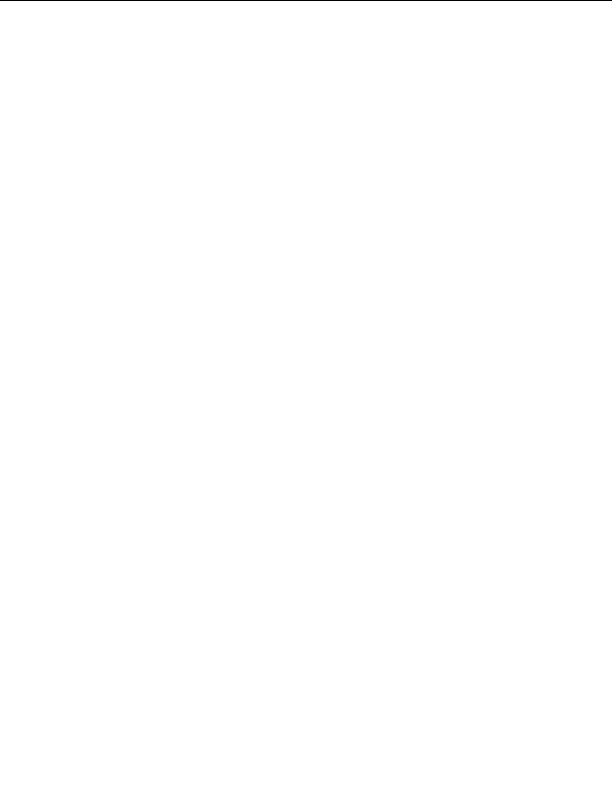

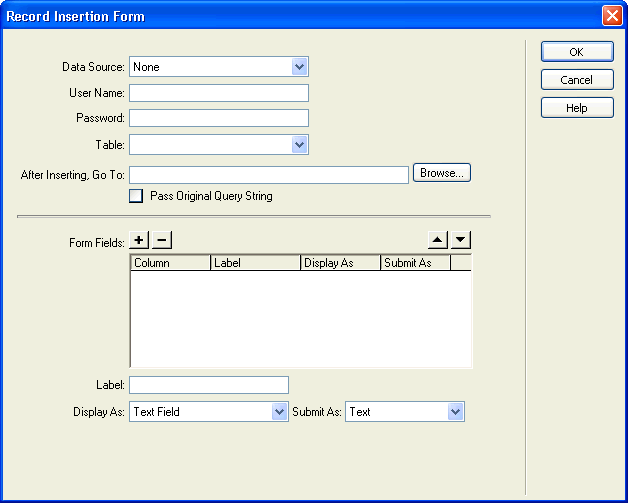
3.
To add a record insertion object to your page, do one of the following:
I
In the Insert bar's Application category, select Record Insertion
Form Wizard from the Insert Record pop up menu.
I
Select Insert > Application Objects > Insert Record > Record
Insertion Form Wizard.
The Record Insertion Form dialog box appears.
4.
In the Data Source (ColdFusion) or Connection pop up menu, select
connTownsend.
5.
If a user name and password are associated with the data source or
connection, enter them.
If you didn't provide a user name or password when you set up the data
source or connection, leave these boxes blank.
6.
In the Table pop up menu, make sure COMMENTS is selected.
7.
Click Browse next to the After Inserting, Go To text box or (for
ASP.NET) next to the On Success, Go To text box.
8.
In the dialog box that appears, select the file named view and click OK
to close the dialog box.
For testing purposes, you want to see the page that displays all of the
comments after you enter a comment. After testing the web
application, change this setting to show a page that thanks the visitor
for the comment.
9.
Complete the rest of the wizard by following the procedure in the next
section.
210 Tutorial: Developing a Web Application
footer
Our partners:
PHP: Hypertext Preprocessor Best Web Hosting
Java Web Hosting
Jsp Web Hosting
Cheapest Web Hosting
Visionwebhosting.net Business web hosting division of Web
Design Plus. All rights reserved