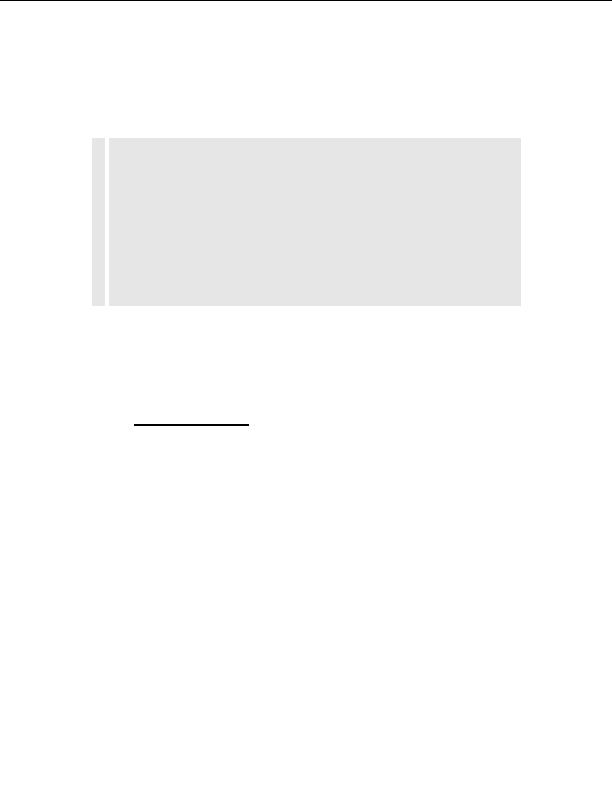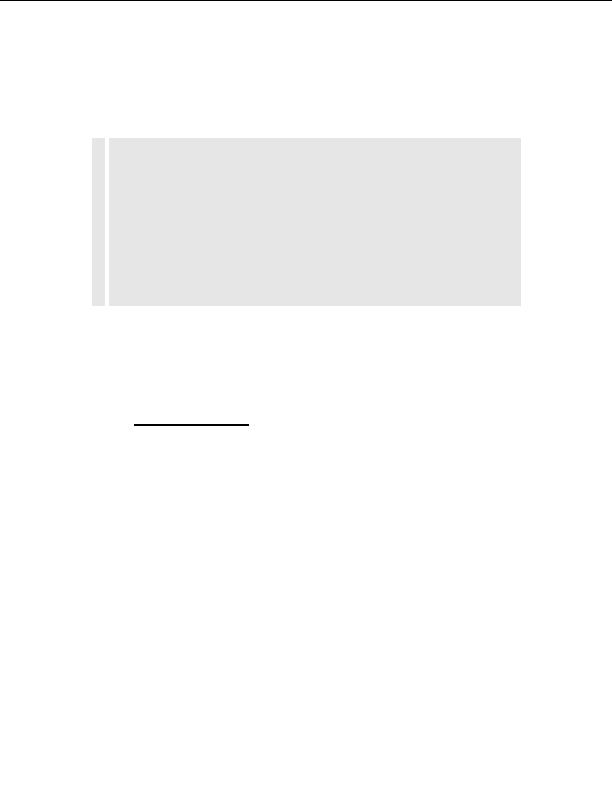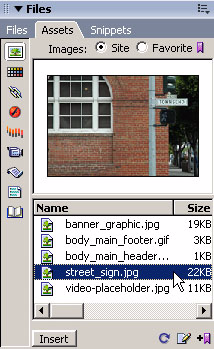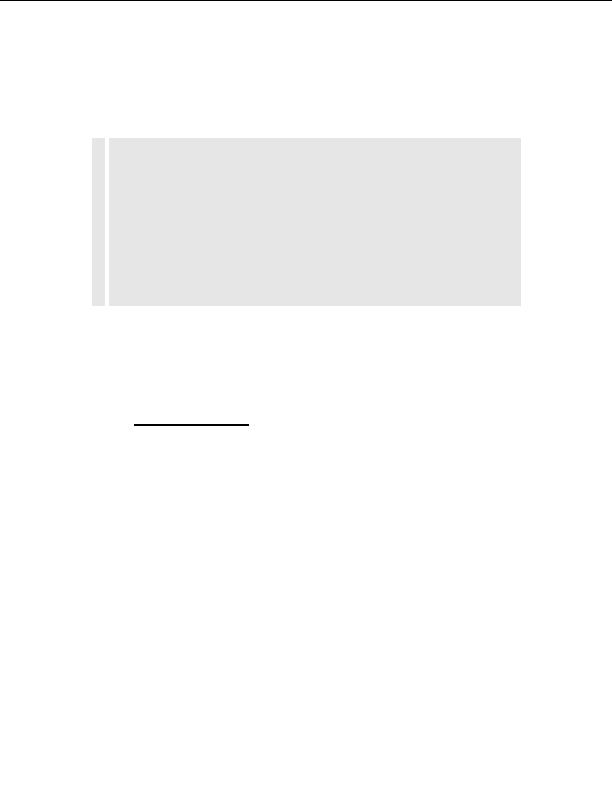
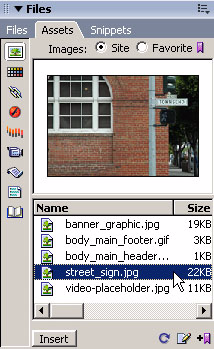
AB
The Assets panel You can use the Assets panel to view and manage assets in your current site. The
OU
Assets panel displays assets for the site associated with the active document in the Document window.
T..
You must define a local site before you can view assets in the Assets panel. For more information, see
.
Chapter 3, Tutorial: Setting Up Your Site and Project Files,
or Using Dreamweaver.
The Assets panel provides two views:
The Site list shows all of the assets in your site, including colors and URLs that are used in any document
in your site.
The Favorites list shows only the assets you've explicitly chosen. To add an asset to the Favorites list,
select the asset in the Site list, and then select Add to Favorites from the Options menu in the upper right
corner of the Files panel.
When you click an asset in the Assets panel, the preview area displays the asset you selected. To change
the size of the preview area, drag the line that separates the preview area from the asset column
headings.
For more information, see Working with assets in Using Dreamweaver.
4.
Click the Assets tab in the Files panel, or select Window > Assets.
Your site assets appear.
Images button
5.
If Images view isn't selected, click Images to view your image assets.
6.
In the Assets panel, select the street_sign.jpg file.
Insert images
81
footer
Our partners:
PHP: Hypertext Preprocessor Best Web Hosting
Java Web Hosting
Jsp Web Hosting
Cheapest Web Hosting
Visionwebhosting.net Business web hosting division of Web
Design Plus. All rights reserved