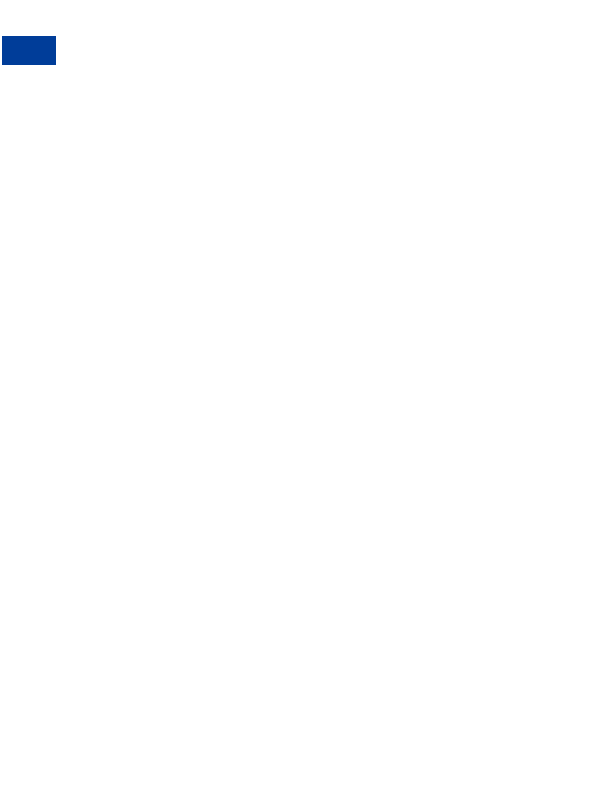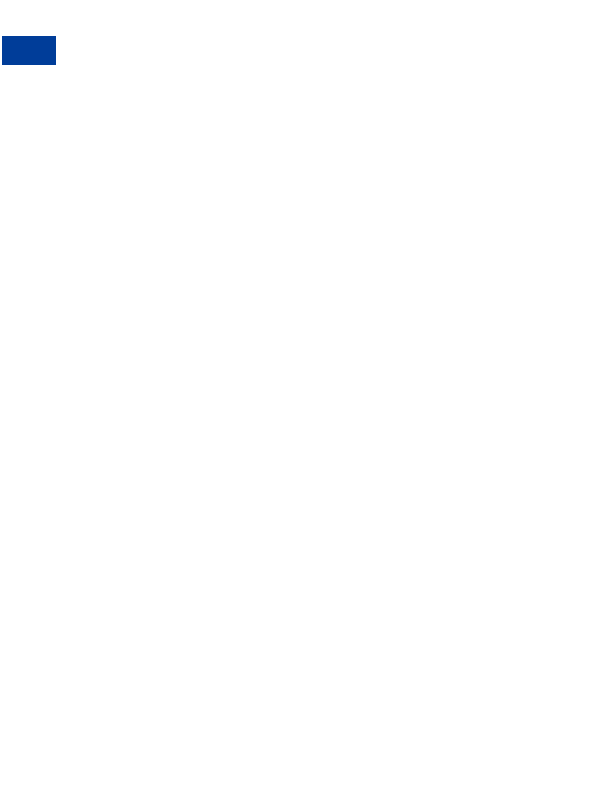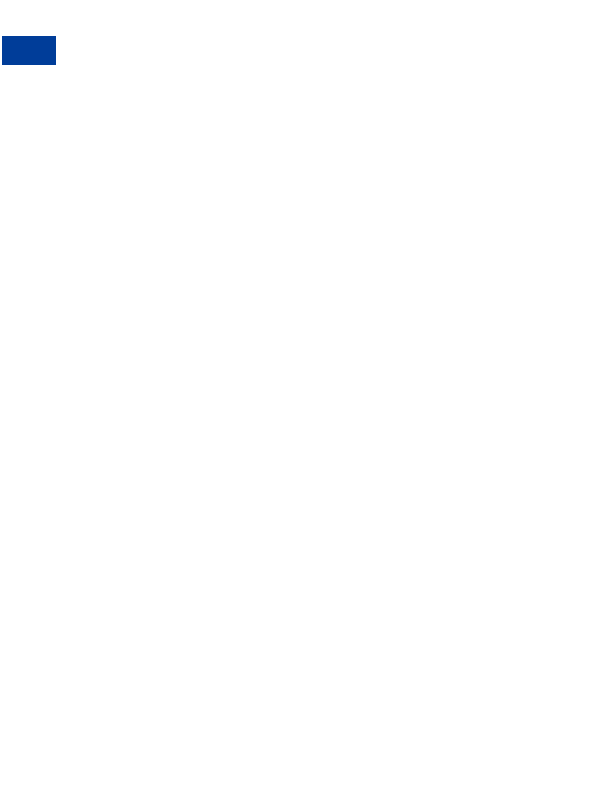
Creating Buy Now and Donation Buttons
5
Buy Now and Donations Button Factory
If you will be sending your customers the payment link via email: Copy the code from the
Link for Emails text box by highlighting all of the text and pressing Ctrl+C, or by
highlighting all of the text, right clicking on your mouse, and choosing Copy.
Open the email you wish to send.
Paste the code you just copied into your email by either pressing Ctrl+V or by right clicking
on your mouse and selecting the Paste option.
When your customers receive the email, the code will appear as a link. Clicking the link will
take them to your PayPal payments page.
N
O T E
:
If you enable button encryption, you will not be able to create an email link.
Creating a Donations Button
Step 1: Enter the details for your donations.
N
O T E
:
All fields are optional.
Donation Name/Service: Enter the reason for payment or the name of your
organization/charity here. If you do not enter anything in this field, your donors can
complete this field.
Donation ID/Number: You may use this field to differentiate payments (e.g. to enter a
campaign name). This field will not be displayed to your donors at the time of payment,
but they will see it in their transaction details on the PayPal website.
Donation Amount: If you would like to collect a pre determined amount, you can enter
it in the Donation Amount field. If you would like your donors to choose their donation
amounts, do not enter a price in this field. Users will be prompted to enter a donation
amount when they make payment.
Currency: Choose the currency in which you would like this payment to be
denominated. This field will default to the currency of your primary balance.
Step 2: Choose a Donations button to put on your website
Choose the image for the button you would like your donors to click to make their payment.
To display your own image, enter the URL of the image's location in the URL field.
If you are also creating an email link, continue to Step 8. If you have no further details to add
to your Donations button, click Create Button Now. Otherwise, click Add More Options.
IMPORTANT:
If you are creating an email link, be sure to click No for the encrypt button
option.
Step 3: Customize Your Payment Pages
Custom Payment Page Style: Give your donors a seamless payment experience by
customizing PayPal s payment pages to match the style of your website. If you have
already added Custom Payment Page Styles in your Profile, they will be listed here.
Choose the page style you would like to appear when your donor clicks your Donate
button. To learn more about creating page styles,
Chapter 9, Custom Payment Pages
.
Step 4: Customize Your Donors' Experience
52
August, 2005 Website Payments Standard Checkout Integration Guide
footer
Our partners:
PHP: Hypertext Preprocessor Cheap Web Hosting
JSP Web Hosting
Ontario Web Hosting
Jsp Web Hosting
Cheapest Web Hosting
Java Hosting
Cheapest Hosting
Visionwebhosting.net Business web hosting division of Vision Web Hosting Inc.. All rights reserved