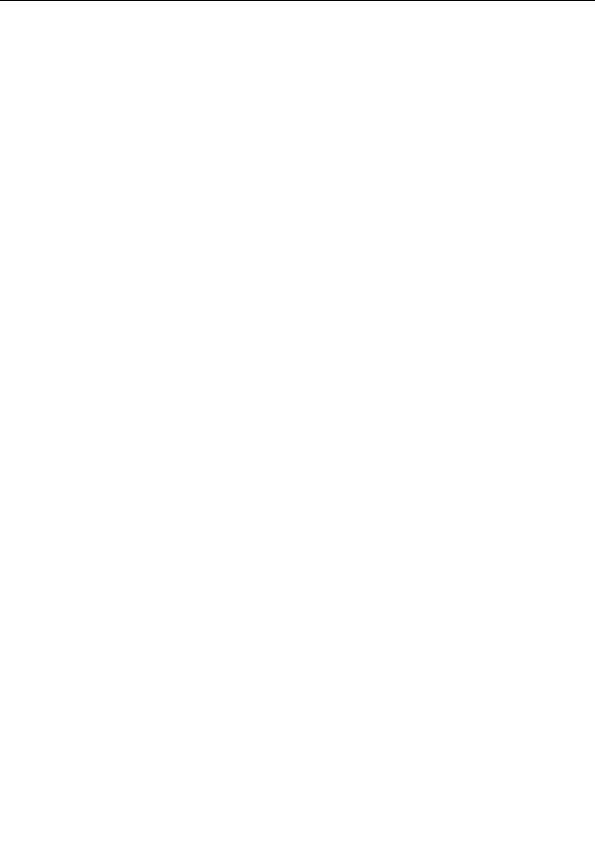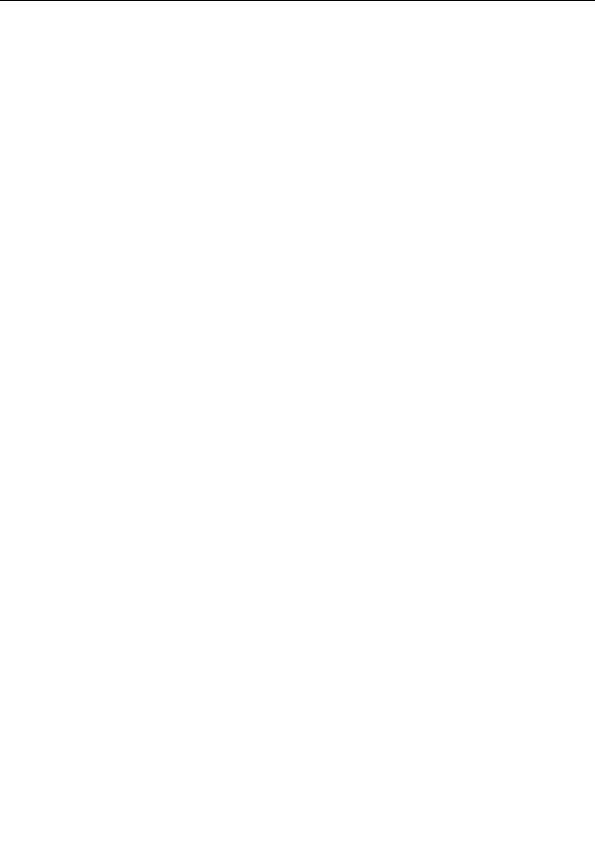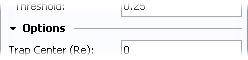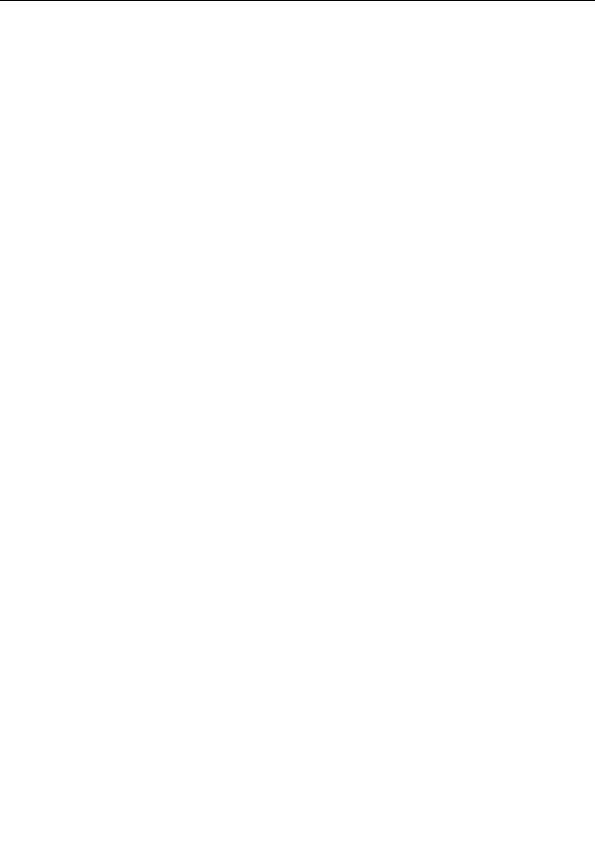


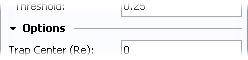
Formula parameters
The bottom pane on the various tabs of the
Layer Properties tool window
shows parameters that are
specific to the selected transformation, fractal formula, or coloring algorithm. There are six types of
parameters:
G
Complex parameters consist of a real and an imaginary value. They appear as two input
boxes labeled with "(Re)" and "(Im)" after the name of the parameter. Right click one of the
input boxes to open a menu with additional options.
G
Floating point parameters specify a single floating point value (such as 0.2 or 3.14).
G
Integer parameters specify an integer value (such as 2 or 3).
G
Enumerated parameters appear as a drop down box. They are typically used to select one
of various behaviors, or to choose between a number of options.
G
Color parameters specify a color and are typically used only by
direct coloring algorithms
.
They appear as a color swatch. Click it to adjust the color. Right click it to open a menu with
additional options.
G
Boolean parameters appear as a checkbox. They are used to turn options on or off.
Many formulas require a bit of experimentation with the parameters to learn how to use them. For
new users, it is best to stick to the
standard formulas
and learn how to use these first.
Some formulas (such as the standard formulas) contain additional help. To access it, click
the Help button.
To copy the formula settings (including parameter values) between layers, click the More
button, and then click Copy or Paste.
To reset all parameters to their default values, click the More button, and then click Reset
Parameters.
In some formulas, such as
Orbit Traps
, parameters are divided into groups by headings.
You can collapse and expand the heading and the parameters below it by clicking on the arrow
button. Right click the heading for a menu with commands to collapse and expand all headings.
Notes
G
Most formulas contain help for individual parameters. Make sure the
Fractal Mode
tool
window is visible and hover the mouse cursor over a parameter to see its help text, if one
exists.
G
You can easily copy complex values from one parameter to another. Right click a complex
parameter and click Copy Complex Value or Paste Complex Value. You can also copy
coordinates between the Location tab and a complex parameter in this way. To copy a color
parameter, right click it and click Copy or Paste.
137
footer
Our partners:
PHP: Hypertext Preprocessor Cheap Web Hosting
JSP Web Hosting
Ontario Web Hosting
Jsp Web Hosting
Cheapest Web Hosting
Java Hosting
Cheapest Hosting
Visionwebhosting.net Business web hosting division of Vision Web Hosting Inc.. All rights reserved