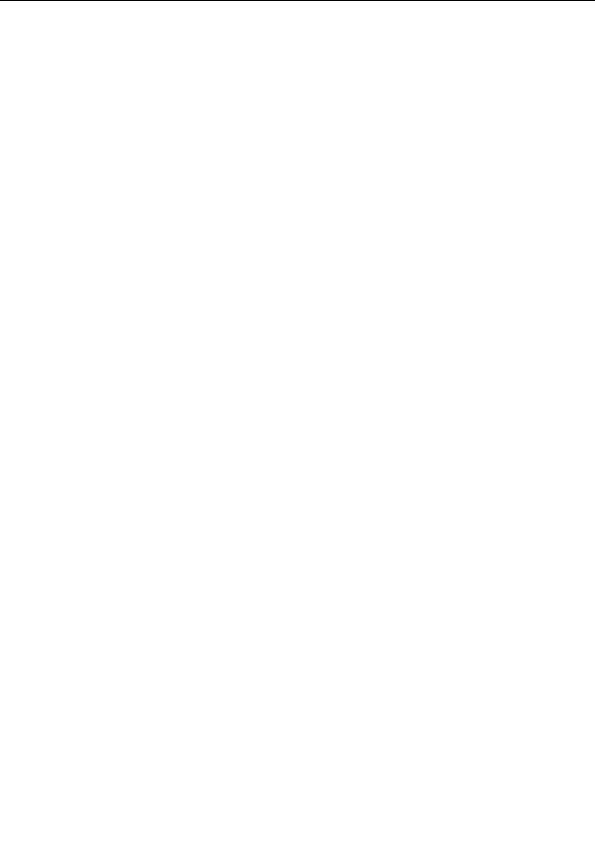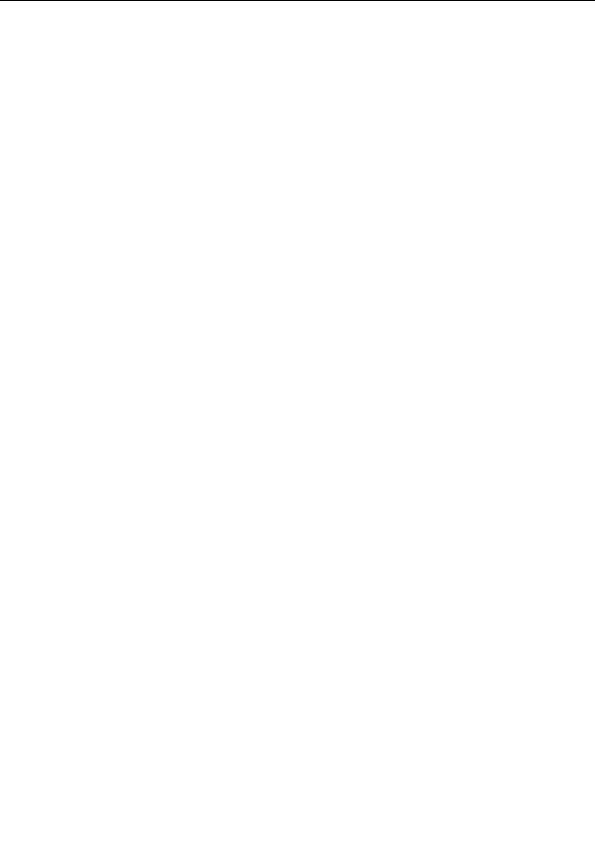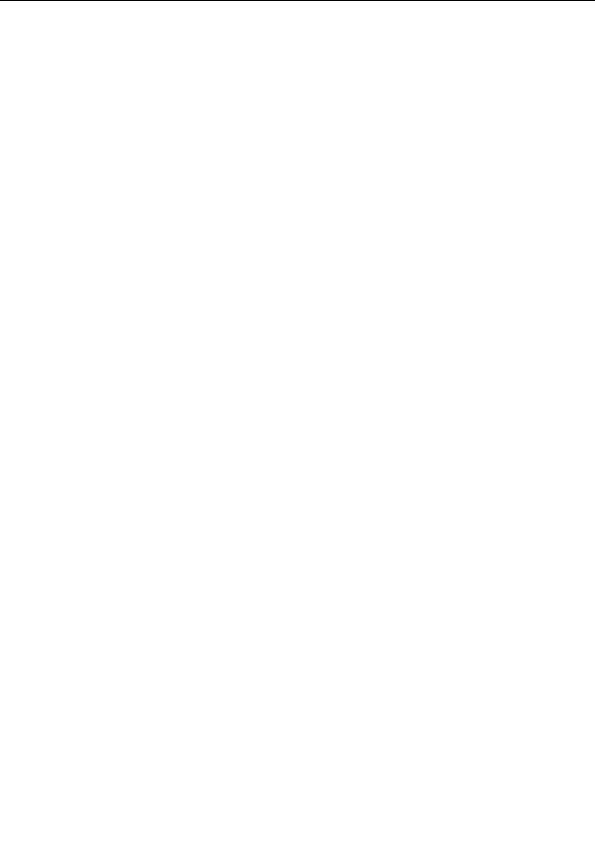









Editing gradients
The colors in the gradient are edited by dragging the control points. You can use either the
Red/Green/Blue view or the Hue/Saturation/Luminance view. They both edit the same control points,
but with different color models. You can resize the gradient editor for more accurate positioning of
the control points.
Click a control point to select it. Hold down Shift or Ctrl and click to select multiple control points.
Click on the curve background to deselect all control points. To draw a rectangle around control
points to select them, click on the curve background and drag.
Drag a control point to change its color and position. To change only the position or only the color,
hold down Shift while dragging. In the Controls view, you can manually enter the color and position
of the control point for fine tuning.
Click Insert on the Edit menu, and then click somewhere in the gradient editor to insert a
new control point there. You can also hold down Ctrl and click on the curve background
where you want to insert a new control point.
Click Delete on the Edit menu to delete the selected control point. You can also hold down
Ctrl and click on the selected control point, if no other control points are also selected.
Right click in the gradient editor and click Select Color to open a dialog box to change the
color of the selected control point. This is an alternative to dragging the control point itself.
Right click in the gradient editor and click Randomize Color to set the color of the selected
control point to a random value.
Right click in the gradient editor and click Eyedropper to pick the color of the selected
control point from any open gradient editor or fractal window. Click Eyedropper again to
cancel.
Click Smooth Curves on the Gradient menu to toggle between linear interpolation and
smooth interpolation for the curves. This affects how the gradient is colored between control
points.
Click Undo on the Edit menu to undo the changes you have made. The history list of the
gradient is independent from the
fractal history list
, but it is reset when undoing changes to
the fractal.
Use the Copy and Paste commands on the Edit menu to copy the gradient to the Clipboard
and paste the gradient on the Clipboard into the editor, replacing the current gradient. This
enables you to copy gradients to other layers, other fractal windows, and to and from stand
alone gradient editors.
Next:
Transparent gradients
See Also
126
footer
Our partners:
PHP: Hypertext Preprocessor Cheap Web Hosting
JSP Web Hosting
Ontario Web Hosting
Jsp Web Hosting
Cheapest Web Hosting
Java Hosting
Cheapest Hosting
Visionwebhosting.net Business web hosting division of Vision Web Hosting Inc.. All rights reserved