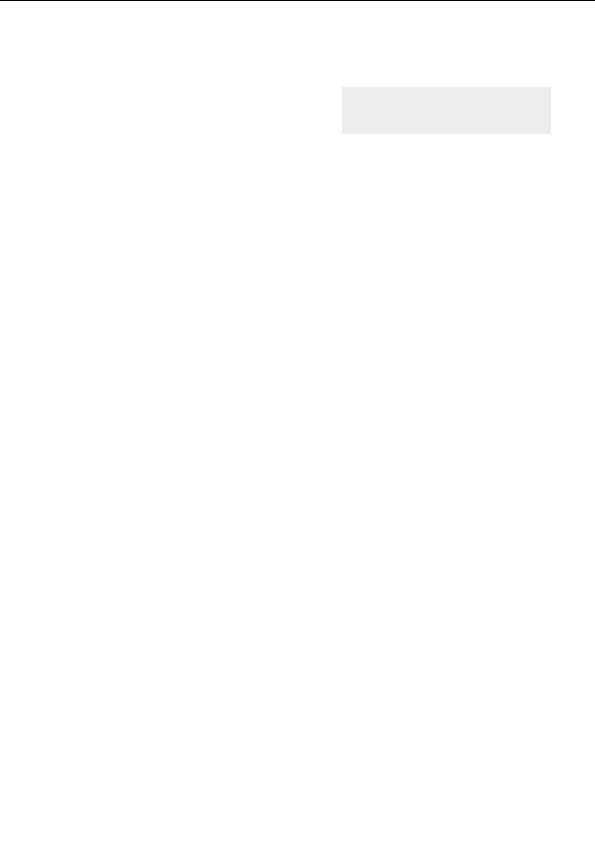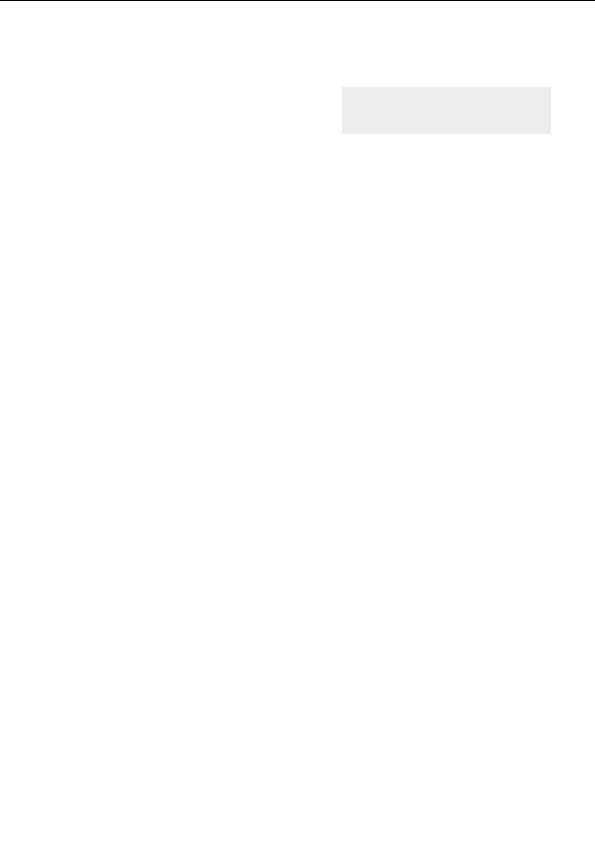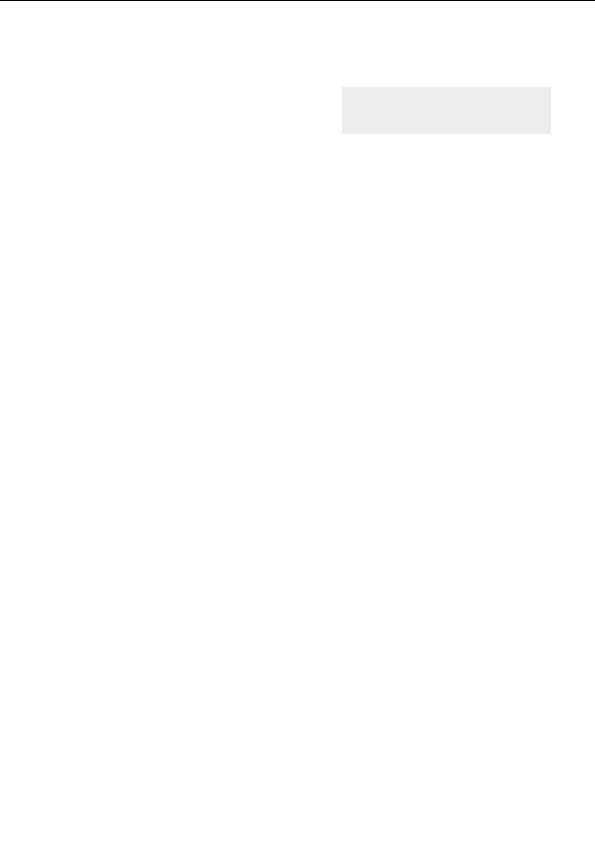


Learning about layer opacity
If you will look again at the Layers tab of the Fractal
Properties tool window, you will see both your layers
and their tiny thumbnails listed.
Working with layers
But when you look at your image, you only see the top, grayscale layer. This is because the top layer
is 100% visible in "Normal" merge mode, which means that you will not see any layers underneath
it.
To check that the other layer is still really there, click the Visible icon on the Layer 1 layer.
This toggles this layer s visibility off and on. When the visibility is off, you will see the layer(s)
underneath. When it is on, you will see the active layer.
Having multiple layers in our image is useless, though, unless we can see more than one at a time.
There are many ways to do this, so let s work through them one at a time.
At the top of the Layers tab there are two controls. The one on the left is the Merge Mode setting
(which currently says "Normal") and to its right is a horizontal slider (currently all the way to the
right at 100%).
G
Make sure the top layer of your fractal (Layer 1) is visible again. With the top layer
highlighted in the layer list, click and drag the Opacity slider slowly to the left and watch
what happens to your fractal.
As the top layer becomes more transparent, the bottom (Background) layer begins to show through.
When the Opacity slider is all the way to the left, at 0%, the top layer is no longer visible at all.
Next:
Learning about merge modes
39
footer
Our partners:
PHP: Hypertext Preprocessor Cheap Web Hosting
JSP Web Hosting
Ontario Web Hosting
Jsp Web Hosting
Cheapest Web Hosting
Java Hosting
Cheapest Hosting
Visionwebhosting.net Business web hosting division of Vision Web Hosting Inc.. All rights reserved