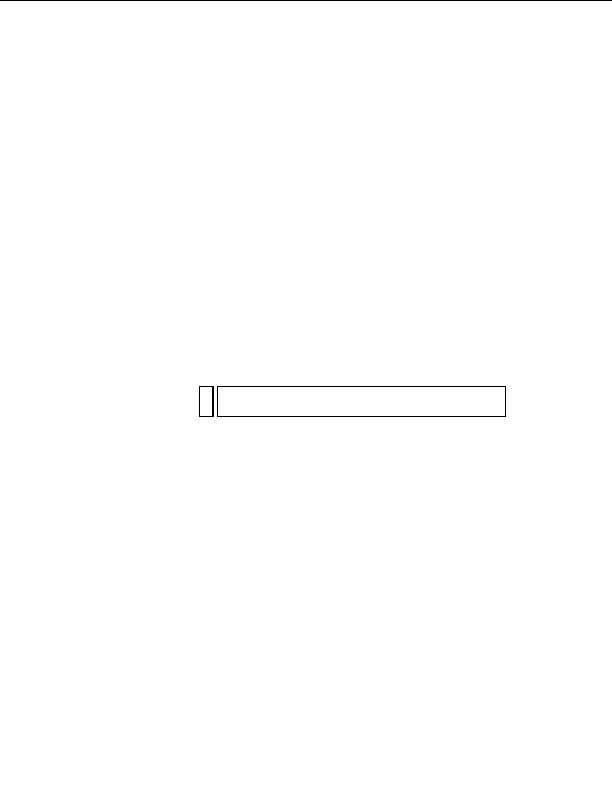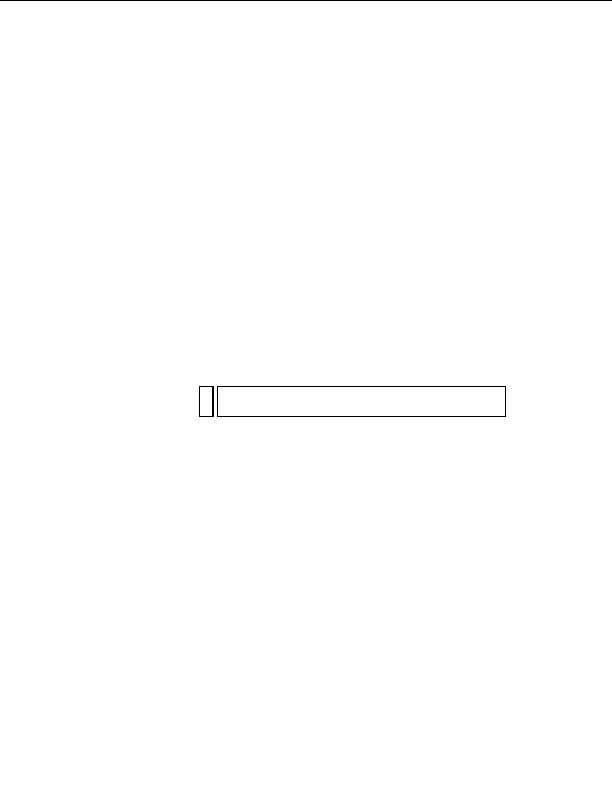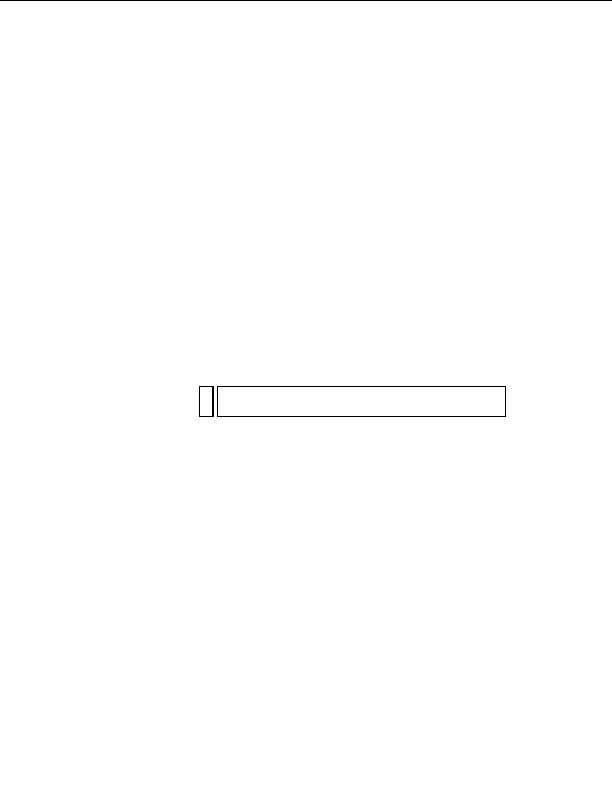
To upload the samples files to the web server:
1.
In the Files panel (Window > Files), select the root folder of the site in
the Local View pane.
The root folder is the topmost folder in the list.
2.
Click the blue Put Files arrow icon in the Files panel toolbar, and
confirm that you want to upload the entire site.
Dreamweaver copies all the files to the web server folder you defined in
Defining a remote folder on page 277
.
The Dreamweaver site is now defined. The next step is to connect to the
sample database installed with Dreamweaver.
Connecting to the sample
database (ASP)
During installation, Dreamweaver copies a sample Microsoft Access
database to your hard disk. This section describes how to create a
connection to the sample database.
NO
For information on connecting to another database, see
Chapter 26,
TE
Database Connections for ASP Developers,
in Using Dreamweaver.
To create a database connection:
1.
If you're using a remote computer as a server, set up the sample database
on the remote computer (see
Setting up the database (server on remote
computer) on page 280
).
2.
Create the connection in Dreamweaver (see
Creating a database
connection on page 282
).
Setting up the database (server on remote
computer)
This section applies only if your web server is running on a remote
computer. If your web server is running on the same computer as
Dreamweaver, skip to
Creating a database connection on page 282
.
280 Setup for Sample ASP Site
footer
Our partners:
PHP: Hypertext Preprocessor Best Web Hosting
Java Web Hosting
Jsp Web Hosting
Cheapest Web Hosting
Visionwebhosting.net Business web hosting division of Web
Design Plus. All rights reserved